یک راه ساده برای پیدا کردن رنگ های خاکستری خنثی در یک عکس
متن اصلی و تصاویر از Steve Patterson، در مطلب اصلاح رنگ و نور عکس ها دیدید که پیدا و حذف کردن رنگ هایی که در روشن ترین و یا تاریک ترین قسمت های عکس قرار دارند، کار آسانی بود، اما در مورد رنگ هایی که در بین دو ناحیه مذکور (midtones) قرار دارند چطور؟ با فرض اینکه آن رنگ، خاکستری خنثی است، چطور آنها را در عکس پیدا کنیم؟
در اینجا، عکسی که قصد اصلاح آنرا داریم مشاهده می کنید:

 نکته مهم: نکته ای که باید به آن توجه کنید این است که همه ی عکس ها دارای رنگ خاکستری خنثی نیستند و بدیهی است که نمی توانید چیزی که وجود ندارد را پیدا کنید. بنابراین برای این دسته از عکس ها، این تکنیک برای پیدا کردن رنگ خاکستری خنثی جهت اصلاح midtone کارایی ندارد و اصلاح قسمت های تیره و روشن به تنهایی می تواند کارآمد باشد. بهرحال برای عکس هایی که دارای رنگ خاکستری هستند، تکنیکی که در اینجا فراخواهید گرفت، بسیار مطلوب خواهد بود.
نکته مهم: نکته ای که باید به آن توجه کنید این است که همه ی عکس ها دارای رنگ خاکستری خنثی نیستند و بدیهی است که نمی توانید چیزی که وجود ندارد را پیدا کنید. بنابراین برای این دسته از عکس ها، این تکنیک برای پیدا کردن رنگ خاکستری خنثی جهت اصلاح midtone کارایی ندارد و اصلاح قسمت های تیره و روشن به تنهایی می تواند کارآمد باشد. بهرحال برای عکس هایی که دارای رنگ خاکستری هستند، تکنیکی که در اینجا فراخواهید گرفت، بسیار مطلوب خواهد بود.
در اینجا از فتوشاپ CS5 استفاده شده است، اما از دیگر نسخه های اخیر فتوشاپ نیز می توانید استفاده کنید.
مراحل انجام کار (اصلاح قسمت های خاکستری رنگ)
آموزش پیدا و اصلاح کردن قسمت های خاکستری رنگ تصویر، شامل 9 مرحله ی زیر است:
- مرحله 1: اضافه کردن یک لایه جدید
- مرحله 2: پر کردن لایه جدید با 50 درصد خاکستری
- مرحله 3: تنظیم مقدار "Difference" برای گزینه Blend Mode لایه ی خاکستری
- مرحله 4: مشخص کردن نقاط سیاه رنگ با استفاده از لایه اصلاح Threshold
- مرحله 5: کلیک روی نقاط سیاه رنگ با Color Sampler Tool
- مرحله 6: حذف لایه خاکستری و لایه اصلاح Threshold
- مرحله 7: اضافه کردن لایه اصلاح Curves یا Levels
- مرحله 8: انتخاب آیکن قطره چکان "Set Gray Point"
- مرحله 9: کلیک با قطره چکان روی نشانگرها
- مرحله 10: حذف نشانگر
مرحله 1: اضافه کردن یک لایه جدید
در حالی که عکس اصلی را در فتوشاپ باز کرده اید، اولین چیزی که نیاز داریم ایجاد یک لایه جدید است، بنابراین در پایین پنل Layers روی آیکن New Layer کلیک نمایید:
![]()
اتفاق خاصی در سند فتوشاپ نمی افتد، اما اگر به پنل Layers نگاه کنید، خواهید دید که لایه جدید با نام "Layer 1" در بالای لایه Background اضافه شده است:
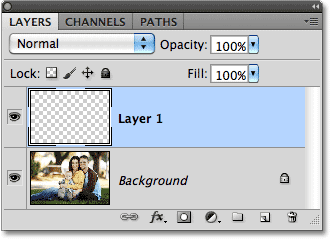
مرحله 2: پر کردن لایه جدید با 50 درصد خاکستری
قدم بعدی پر کردن لایه جدید با 50 درصد خاکستری است، رنگی که در عکس اصلی بدنبال آن هستیم. منوی Edit -> Fill را انتخاب نمایید:
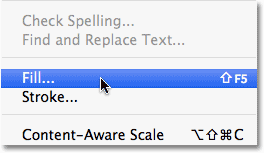
در پنجره Fill، گزینه Use را با مقدار 50% Gray تنظیم نمایید:
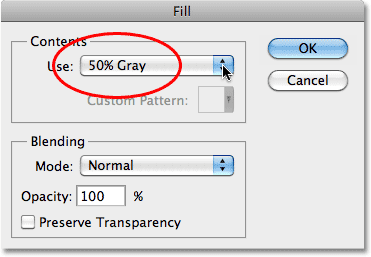
برای بستن پنجره Fill روی دکمه OK کلیک نمایید. حالا فتوشاپ لایه جدید را با رنگ خاکستری پر کرده است و موقتاً عکس اصلی از دید خارج شده است:

مرحله 3: تنظیم مقدار "Difference" برای گزینه Blend Mode لایه ی خاکستری
در بالا و سمت چپ پنل Layers، در حالی که Layer 1 فعال است، روی گزینه Blend Mode کلیک کرده و آنرا از مقدار پیشفرض Normal به Difference تغییر دهید:
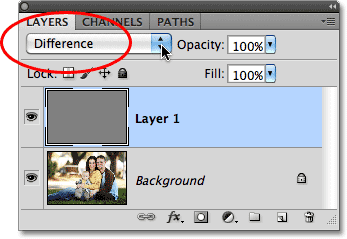
از آنجایی که استفاده از مقدار Difference برای گزینه blend mode ظاهر عکس ها را خیلی متفاوت می کند، قالباً استفاده نمی شود (حتی ممکن است بگویید، عکس وحشتناک شده است)، بهرحال در اینجا می توانید نتیجه را مشاهده نمایید:
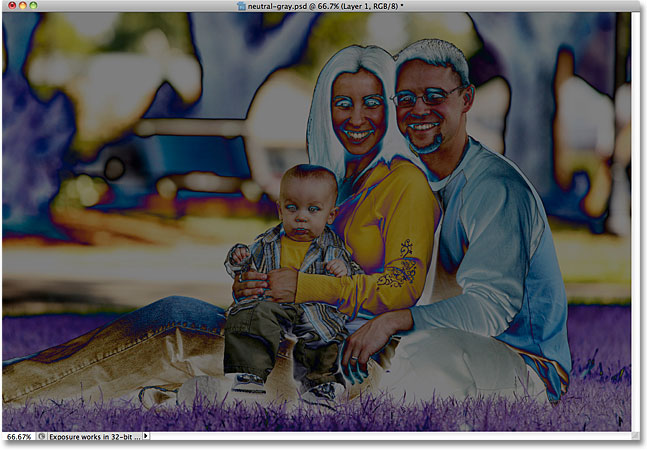
در روش مقداردهی blend mode با Difference، لایه جاری با لایه های پایینی اش مقایسه می شود، و هر ناحیه ای در لایه جاری که با لایه های پایینی متفاوت باشد، به رنگ لایه های زیرین نشان داده می شود، مثلاً جاهایی از عکس که به رنگ ارغوانی، آبی و یا زرد است و کاملاً با رنگ خاکستری متفاوت اند، اما ناحیه هایِ متناظری که بین لایه ها یکسان هستند، بنحوی مشکی می شوند و اگر 100% یکسان نیستند، تقریباً مشکی می شوند.
به عبارت دیگر مقدار Difference، هر ناحیه ای که در عکس به رنگ خاکستری نزدیک تر باشد را تیره تر می کند و به این وسیله می توانیم ناحیه های خاکستری خنثی (neutral gray) را شناسایی کنیم.
مرحله 4: مشخص کردن نقاط سیاه رنگ با استفاده از لایه اصلاح Threshold
در پایین پنل Layers روی آیکن New Adjustment Layer کلیک نمایید:
![]()
از لیست ظاهر شده، گزینه Threshold را انتخاب نمایید:
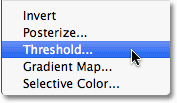
اگر شما هم مانند من از فتوشاپ CS5 یا به بالا استفاده می کنید، کنترل های Threshold در پنل Adjustments ظاهر می شوند. در فتوشاپ CS4 به پایین نیز پنجره Threshold نمایان خواهد شد. روی دسته لغزان پایین نمودار کلیک کرده و آنرا کاملاً بسمت چپ بکشید:

با این کار، عکس کاملاً سفید خواهد شد:
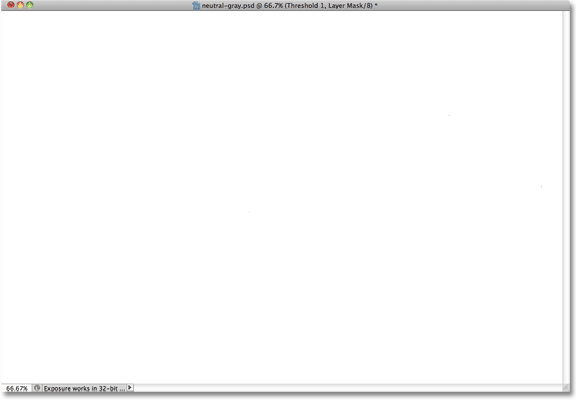
حالا آرام آرام دسته لغزان را بسمت راست حرکت دهید و به نتیجه کار دقت کنید، ناحیه های سیاه رنگ به آرامی نمایان می شوند. اولین ناحیه های سیاه رنگی که نمایان می شوند معادل ناحیه های خاکستری خنثی ای است که بدنبال شان هستیم. کار را به اندازه ای ادامه دهید که بتوانیم در ادامه آنها را انتخاب کنیم. نهایتاً برای بسته شدن پنجره Threshold روی دکمه OK کلیک نمایید:
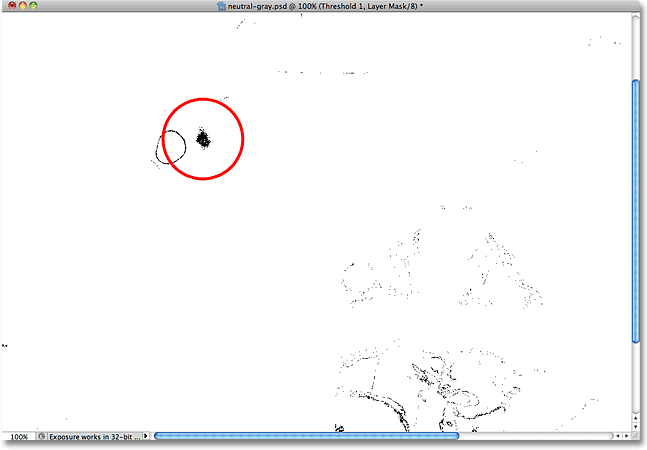
مرحله 5: کلیک روی نقاط سیاه رنگ با Color Sampler Tool
در پنل Tools، روی ابزار Color Sampler Tool کلیک نمایید. بطور پیشفرض این ابزار بصورت تودرتو در پشت ابزار قطره چکان یا Eyedropper Tool قرار گرفته است، بنابراین باید روی ابزار Eyedropper Tool کلیک کرده و به اندازه 1 یا 2 ثانیه کلید موس را نگه دارید و از لیست ظاهر شده، اینبار ابزارهای Color Sampler Tool را انتخاب نمایید:
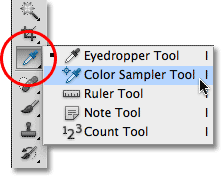
در حالی که ابزار Color Sampler Tool را در دست دارید برای اضافه شدن نشانگر، روی یکی از قسمت های سیاه رنگ کلیک نمایید:
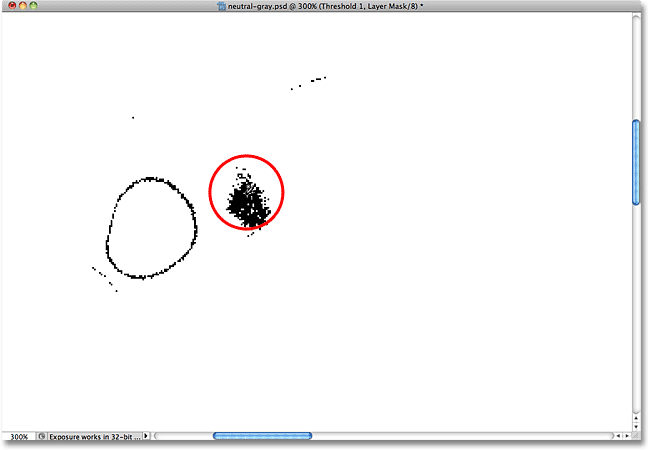
مرحله 6: حذف لایه خاکستری و لایه اصلاح Threshold
حالا که به هدفمان رسیدیم، دیگر به لایه خاکستری و لایه اصلاح Threshold نیازی نداریم، بنابراین درحالی که کلید Shift را پایین نگه داشته اید رو دو لایه مذکور کلیک کنید تا در حالت انتخاب قرار گیرند و سپس در پایین پنل Layers روی آیکن Trash Bin کلیک نمایید:
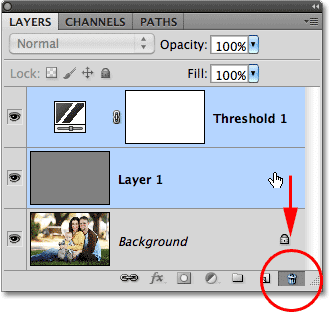
مرحله 7: اضافه کردن لایه اصلاح Curves یا Levels
در پایین پانل layers یکبار دیگر روی آیکن New Adjustment Layer کلیک کرده و گزینه ی Curves یا Levels را انتخاب نمایید. ما گزینه Levels را انتخاب می کنیم:

مرحله 8: انتخاب آیکن قطره چکان "Set Gray Point"
روی آیکن قطره چکان "Set Gray Point" کلیک کنید تا در حالت انتخاب قرار گیرد: (آیکن وسطی)

مرحله 9: کلیک با قطره چکان روی نشانگرها
در حالی که آیکن "Set Gray Point" فعال است، روی نشانگری که در مرحله 5 اضافه کردید کلیک نمایید. بلافاصله فتوشاپ، رنگ هایی که در تصویر، با نقطه کلیک شده یکسان است را خنثی می کند، البته فقط آنهایی که در قالب midtone قرار دارند، بعبارتی تنها قسمت هایی از عکس تحت تأثیر قرار می گیرند که مابین روشن ترین و تیره ترین نقطه عکس قرار دارند.
اگر با انتخاب مرکز نشانگر مشکل دارید، کلید Caps Lock را فشار دهید تا مکان نمای موس، به شکل نشانگر، تغییر داده شود و سپس می توان، مکان نما را با نشانگر تطابق داد و بعد کلیک کرد:
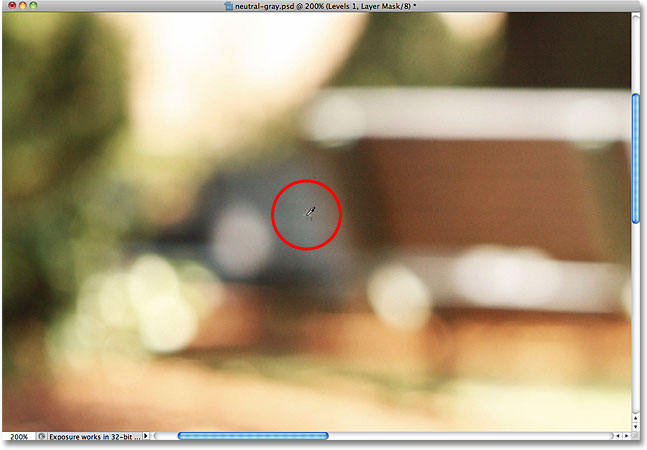
و با همان یک کلیک، تمام رنگ های خاکستری تصویر که در قالب midtone قرار دارند خنثی می شوند:

مرحله 10: حذف نشانگر
در حالی که ابزار Color Sampler Tool را در دست دارید، در نوار افقی بالای صفحه، دکمه "Clear" را خواهید دید، برای حذف نشانگرها از روی عکس، روی این دکمه کلیک نمایید:

از آنجایی که این علامت ها، هنگام پرینت در نظر گرفته نمی شوند، حذف این علامت های خیلی مهم نیست. اما زمان ذخیره فایل، همراه با فایل PSD ذخیره خواهند شد، بنابراین اگر دیگر به آنها نیازی ندارید بهتر است که حذف شوند.






