آموزش تغییر رنگ چشم ها در فتوشاپ
متن اصلی و تصاویر از Steve Patterson، در این قسمت از آموزش رتوش تصاویر در فتوشاپ، می خواهیم با استفاده از لایهِ اصلاح Hue/Saturation، رنگ چشم ها را تغییر دهیم. در پایان متوجه خواهید شد که لایه ی اصلاح Hue/Saturation چگونه این کار را بسادگی، سریع و خیلی جالب برای ما انجام خواهد داد.
در اینجا عکسی که در این تمرین از آن استفاده خواهیم کرد را مشاهده می کنید:

مراحل انجام کار (تغییر رنگ چشم ها)
آموزش تغییر رنگ چشم ها در فتوشاپ، شامل 9 مرحله ی زیر است:
- مرحله 1: بزرگنمایی روی چشم ها
- مرحله 2: انتخاب ابزار کمند یا Lasso Tool
- مرحله 3: در حالت انتخاب قرار دادن چشم ها
- مرحله 4: اضافه کردن لایه اصلاح Hue/Saturation
- مرحله 5: فعال کردن تیک گزینه Colorize
- مرحله 6: اصلاح رنگ چشم با تغییر گزینه های Hue و Saturation و Lightness
- مرحله 7: انتخاب ابزار قلمو یا Brush Tool
- مرحله 8: انتخاب لایه اصلاح Hue/Saturation
- مرحله 9: ایجاد نتیجه ای مطلوب تر با قلمو زدن داخل لایه ماسک
مرحله 1: بزرگنمایی روی چشم ها
قبل از شروع اجازه دهید تا با بزرگنمایی تصویر، دید بهتری از آن داشته باشیم. بنابراین از پنل Tools، ابزار بزرگنمایی یا Zoom Tool را انتخاب نمایید. می توانید از کلید میانبر Z استفاده کنید:
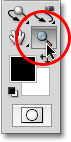
در حالی که ابزار Zoom را در دست دارید، روی تصویر کلیک کرده و آنرا بکشید تا یک جعبه اطراف چشم ها ایجاد شود:

کلید موس را رها کنید، حالا فتوشاپ فضای انتخاب شده را Zoom می کند و در کل پنجره نمایش می دهد:

مرحله 2: انتخاب ابزار کمند یا Lasso Tool
در این مرحله نیاز داریم که فضای چشم ها را انتخاب کنیم تا روی دیگر نواحی تصویر اثری ایجاد نکنیم. برای این منظور از ابزار کمند یا Lasso Tool استفاده می کنیم. بنابراین در پنل Tools ابزار Lasso Tool را انتخاب نمایید. می توانید از کلید میانبر L استفاده کنید:
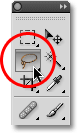
مرحله 3: در حالت انتخاب قرار دادن چشم ها
در حالی که ابزار کمند (Lasso Tool) را در دست دارید، چشم چپ را انتخاب نمایید. اگر انتخاب تان دقیق انجام نشد، نگران نباشید، بعداً آنرا اصلاح خواهیم کرد. حالا که چشم چپ را انتخاب کردید، برای انتخاب چشم راست، کلید Shift را فشار دهید و همزمان چشم دیگر را انتخاب کنید. پایین نگه داشتن کلید Shift باعث می شود تا ناحیه ی انتخاب جدید به فضای قبلی اضافه شود:

در اینجا، نیازی به انتخاب سیاهی مرکز چشم نداریم، بنابراین کلید میانبر Alt را فشار دهید و همزمان با ابزار Lasso Tool مردمک چشم را انتخاب نمایید. با این کار، ناحیه انتخاب شده حذف می شود و تنها قسمت رنگی عنبیه باقی می ماند:

مرحله 4: اضافه کردن لایه اصلاح Hue/Saturation
حالا که چشم ها در حالت انتخاب است می توانیم رنگ آنها را تغییر دهیم. برای این کار ما از یک لایه اصلاح Hue/Saturation استفاده خواهیم کرد. بنابراین در پایین پنل Layers روی آیکن New Adjustment Layer کلید کرده و گزینه Hue/Saturation را انتخاب نمایید:
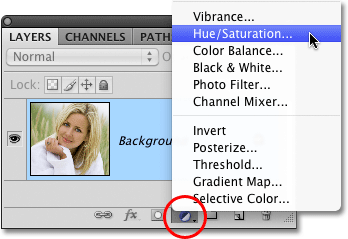
مرحله 5: فعال کردن تیک گزینه Colorize
اگر شما هم مانند من از فتوشاپ CS4 و نسخه های بالاتر استفاده می کنید، گزینه ها و کنترل های Hue/Saturation در پنل Adjustments ظاهر می شود و اگر از فتوشاپ CS3 به پایین استفاده می کنید، پنجره Hue/Saturation نمایان خواهد شد. نهایتاً تیک گزینه Colorize را فعال نمایید:
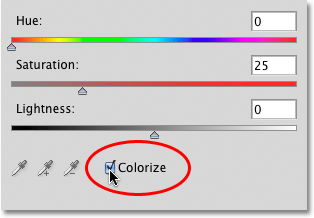
به محض اینکه گزینه Colorize فعال شود، خواهید دید که رنگ چشم ها تغییر می کند:

مرحله 6: اصلاح رنگ چشم با تغییر گزینه های Hue و Saturation و Lightness
با استفاده از دسته های لغزان Hue و Saturation و Lightness براحتی می توانید رنگ چشم را اصلاح نمایید. گزینه Hue رنگ اصلی را تغییر می دهد، گزینه Saturation میزان اشباع شدن با رنگ انتخابی را تعیین می کند و گزینه Lightness میزان روشنایی رنگ را مشخص می کند. دقت داشته باشید که دسته های Saturation و Lightness را بیش از حد به سمت راست نکشید، چونکه خیلی سریع یک نتیجه غیرطبیعی بهمراه خواهد داشت. بلافاصله بعد از حرکت دسته، می توانید بصورت زنده نتیجه را در عکس مشاهده نمایید:
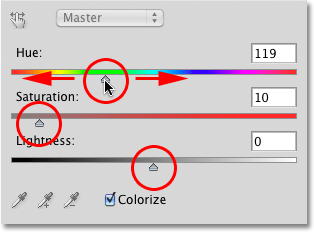
زمانی که از نتیجه کار راضی شدید، روی دکمه OK کلیک نمایید (در فتوشاپ CS4 به بالا، پنل Adjustment را ترک کنید و نیازی به بستن آن نیست). در اینجا نتیجه تغییر رنگ چشم ها از آبی به سبز را مشاهده می کنید:

مرحله 7: انتخاب ابزار قلمو یا Brush Tool
اگر انتخاب فضای چشم ها با استفاده از Lasso Tool بصورت دقیق انجام نشده است، در این مرحله می توانیم براحتی با کشیدن قلمو روی لایه ماسک، آنرا اصلاح کنیم. بنابراین از پنل ابزارها، ابزار قلمو یا Brush Tool را انتخاب نمایید، می توانید از کلید میانبر B استفاده کنید:
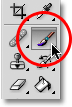
مرحله 8: انتخاب لایه اصلاح Hue/Saturation
اگر به پنل Layers نگاه کنید، لایه ی اصلاح Hue/Saturation را در بالای لایه Background خواهید دید، یکی از بزرگترین قابلیت هایی که همراه با لایه های اصلاح (Adjustment) اضافه می شود، لایه های ماسک است و بوسیله آن می توانید مشخص کنید که کدام ناحیه از عکس، از لایه اصلاح تأثیر بگیرد و کدام قسمت بدون تغییر باقی بماند. تمام چیزی که نیاز داریم، قلمو زدن با ابزار Brush Tool روی لایه ماسک است، اما ابتدا باید مطمئن شویم که لایه ماسک در حالت انتخاب است یعنی باید فضای اطراف تصویر بندانگشتیِ لایه ماسکل با یک حاشیه سفید رنگ برجسته شده باشد. اگر این حاشیه وجود ندارد، روی تصویر بندانگشتی کلیک کنید تا نمایان شود:
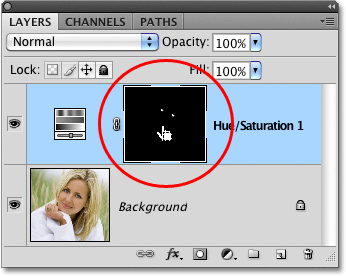
مرحله 9: ایجاد نتیجه ای مطلوب تر با قلمو زدن داخل لایه ماسک
برای رضایت بخش تر کردن نتیجه، کافی است که با قلموی سیاه روی ناحیه هایی از چشم که نمی خواهید توسط Hue/Saturation تغییر داده شوند بکشید و برعکس با قلموی سفید روی ناحیه هایی از چشم که می خواهید از لایه ی Hue/Saturation تأثیر بپذیرند، بکشید.
در فتوشاپ بصورت پیشفرض از رنگ پیش زمینه یا Foreground برای قلمو استفاده می شود، در پایین پنل Tools می توانید رنگ Foreground و Background را مشاهده نمایید:
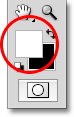
با استفاده از کلید میانبر D می توانید رنگ Foreground و Background را به حالت پیشفرض شان که سیاه و سفید است تغییر دهید و همچنین تنها کافی است دکمه میانبر X را فشار دهید تا رنگ Foreground و Background عوض شود، حالا رنگ Foreground مشکلی شده است و با کشیدن قلمو روی نواحی ناخواسته، اثر لایه ی اصلاح پنهان می شود. حالا یکبار دیگر دکمه میانبر X را فشار دهید و ادامه کار را انجام دهید. برای کوچک کردن قلمو می توانید بسادگی از دکمه ی میانبر براکت چپ ( ] ) استفاده کنید.
در اینجا، با قلموی سیاه روی لبه های اطراف عنبیه چشم می کشیم تا، اثر لایه ی اصلاح Hue/Saturation روی نقاط سفید رنگ چشم، خنثی شود:
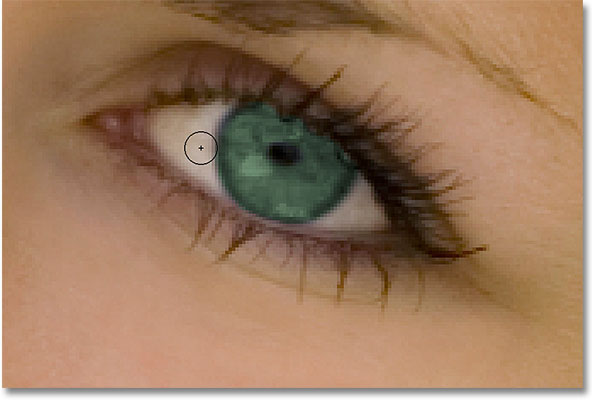
در اینجا نتیجه کار را بعد از اصلاح لایه ماسک، مشاهده می کنید:





