برش عکس با حفظ نسبت عکس اصلی
برش عکس یکی از متداول ترین کارهایی است که هر روز با استفاده از فتوشاپ انجام ی شود. یکی از روش های متداول برای برش عکس به صورت حرفه ای استفاده از ابزار crop است. استفاده از این ابزار به ما این امکان را می دهد تا تصویر مورد نظر خود را در اندازه های دلخواه مثلاً 6*4,7*5 و یا 8*10 برش دهیم. همانطور که در آموزش برش عکس در اندازه دلخواه دیدید برای انجام این برش ها کافی است مقادیر مورد نظر را در نوار option در قسمت width و hight وارد کرده و برش را بر روی تصویر اعمال کنید. این روش خوبی است، اما اگر نمی خواهید که نسبت عکس بهم بخورد و یا اگر میخواهید در هنگام برش عکس نسبت عرض و ارتفاع همانند عکس اصلی حفظ شود، میتوانید کادر محاوره ای Image Size را باز کرده و یک سری عملیات را برای رسیدن به تصویر مورد نظرتان انجام دهید. اما یک روش خیلی ساده برای این کار وجود دارد و آن استفاده از یک دستور فتوشاپ به نام Transform Selection است، که نحوه کار این دستور را در برش عکس با حفظ نسبت عکس اصلی خواهیم آموخت
کار را با تصویر زیر شروع میکنیم. برش مورد نظر ما بیشتر در ناحیه اطراف صورت و دسته گل خواهد بود اما همانطور که گفته شد میخواهیم ابعاد عکس اصلی حفظ شود.

آموزش برش عکس با حفظ نسبت عکس اصلی شامل 4 مرحله است :
- مرحله 1: انتخاب کل عکس
- مرحله 2: انتخاب “Transform Selection” از منوی Select
- مرحله 3: تغییر اندازه بخش انتخابی
- مرحله 4: برش تصویر
مرحله 1: انتخاب کل عکس
اولین چیزی که نیاز داریم انتخاب کل تصویر است. به منوی Select در بالای صفحه رفته و سپس گزینه All را از لیست انتخاب کنید . همچنین میتوانید از کلید های میانبر (Ctrl+A (Win) / Command+A (Mac نیز استفاده کنید. بعد از اینکه کل عکس را انتخاب کردید خواهید دید که یک کادر در اطراف تصویر ظاهر می شود که کل صفحه را در بر می گیرد :

مرحله 2: انتخاب “Transform Selection” از منوی Select
حال که کل تصویر در حالت انتخاب قرار دارد یک بار دیگر به منوی Select رفته و این بار Transform Selection را از پایین لیست انتخاب کنید.
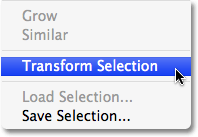
مرحله 3: تغییر اندازه بخش انتخابی
همانطور که از نام دستور Transform Selection پیداست، این دستور اجازه می دهد تا ناحیه انتخابی را بدون هیچ اثری بر روی عناصر داخلی ناحیه انتخاب، تغییر دهیم. خوب در اینجا میخواهیم تا اندازه ناحیه انتخاب را کوچکتر کرده و ناحیه را در اطراف بخش مورد نظر از تصویر (صورت و دسته گل) محدود کنیم. برای تغییر اندازه ناحیه انتخابی کلید Shift از صفحه کلید را پایین نگه داشته سپس بر روی دستگیره های موجود در گوشه های کادر انتخاب کلیک کرده و آنها را به سمت داخل تصویر بکشید تا فضای انتخاب کوچکتر شود. پایین نگه داشتن کلید Shift باعث می شود تا پهنا و ارتفاع تصویر به صورت متناسب با تصویر اصلی تغییر کند.
همچنین با کلیک در داخل ناحیه انتخابی و درگ کردن آن می توانید ناحیه انتخابی را جا به جا کنید، این فضا را به گونه ای تغییر دهید تا قسمت مورد نظر در داخل ناحیه انتخاب قرار بگیرد:

وقتی کار را انجام دادید بر روی کلید (Enter (Win) / Return (Mac برای تایید کلیک کنید.
مرحله 4: برش تصویر
در اینجا میخواهیم تا ناحیه مورد نظر را برش دهیم. برای این کار میتوانیم از دستور Crop در فتوشاپ استفاده کنیم، به منوی Image در بالای صفحه رفته و گزینه Crop را انتخاب کنید:
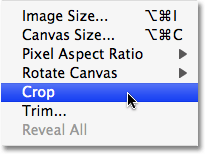
به محض اینکه گزینه Crop را انتخاب کردید، فتوشاپ قسمت انتخابی شما را برش داده و این قسمت برش خورده، همه فضای پنجره را می پوشاند:

برای خارج کردن عکس از حالت انتخاب به منوی Select رفته و گزینه Deselect را انتخاب و یا از کلید های میانبر , (Ctrl+D (Win) / Command+D (Mac استفاده کنید.






