آموزش صاف تر کردن پوست صورت در فتوشاپ
متن اصلی و تصاویر از Steve Patterson، در این قسمت از آموزش دستکاری و رتوش تصاویر، قصد داریم یک روش ساده را برای صاف تر و نرم تر کردن پوست صورت، آموزش دهیم. در اینجا از یک تکنیک حرفه ای، مشابه زمانی که می خواهید عکس ها را شارپ تر کنید اما با کمی تفاوت استفاده خواهیم کرد.
در اینجا، عکسی که می خواهیم روی آن کار کنیم را مشاهده می کنید. از آنجایی که در این آموزش، قصد داریم روی صاف تر کردن پوست صورت کار کنیم، مقدار زیادی از عکس را برش (crop) داده ایم:
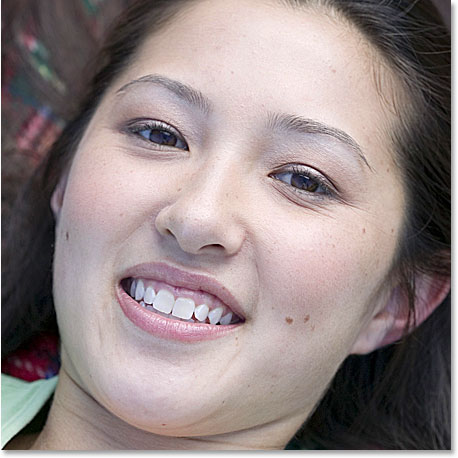
تصویر بالا، عکس خوبی است، اما اگر مقداری پوست صورت را صاف تر کنیم، بهتر بنظر خواهد آمد. در اینجا نتیجه کار را مشاهده می کنید:

مراحل انجام کار (صاف تر کردن پوست صورت)
آموزش صاف تر کردن و روشن تر کردن پوست صورت، شامل 10 مرحله ی زیر است:
- مرحله 1: ایجاد کپی (Duplicate) از لایه Background
- مرحله 2: تغییر گزینه blend mode لایه کپی با مقدار "Overlay"
- مرحله 3: استفاده از فیلتر High Pass در فتوشاپ
- مرحله 4: استفاده از فرمان Invert برای معکوس کردن اثر فیلتر High Pass
- مرحله 5: کاهش Opacity یا شفافیت Layer 1
- مرحله 6: اضافه کردن لایه ماسک به Layer 1
- مرحله 7: انتخاب ابزار قلمو یا Brush Tool
- مرحله 8: تنظیم رنگ سیاه برای پیش زمنیه یا Foreground
- مرحله 9: کشیدن با قلموی سیاه، روی قسمت هایی از صورت که نمی خواهیم صاف شوند
- مرحله 10: حذف اثر صاف شدگی روی فضای اطراف صورت
مرحله 1: ایجاد کپی (Duplicate) از لایه Background
اگر به پنل Layers نگاه کنید، عکس تان را که در لایه Background نشسته است، خواهید دید:

همانطور که می دانید و بارها گفته است، اولین کار قبل از هر چیز ایجاد یک کپی از عکس اصلی برای حفظ آن است. بنابراین منوی Layer -> New -> Layer via Copy یا کلید های میانبر Ctrl+J را انتخاب نمایید:
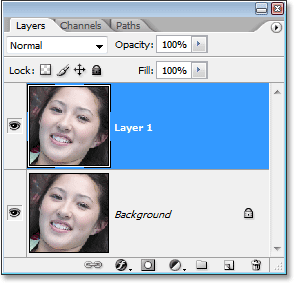
مرحله 2: تغییر گزینه blend mode لایه کپی با مقدار "Overlay"
در بالای پنل Layers، در حالی که Layer 1 فعال است، روی گزینه blend mode که با مقدار پشفرض Normal تنظیم شده است کلیک کرده و از لیست ظاهر شده، مقدار "Overlay" را انتخاب نمایید:
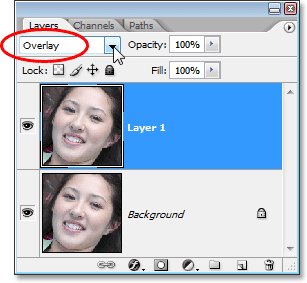
بمحض اینکه گزینه blend mode را تغییر می دهید، شاهد افزایش بسیار زیاد پارامترهای contrast (فاصله بین روشن ترین و تاریک ترین نقطه) و saturation (اشباع رنگ ها) تصویر خواهید بود:

بسته به عکس تان، این افزایش تغییر در contrast و saturation می تواند افکت جالبی باشد، اما نهایتاً چیزی که بدنبالش هستیم نیست. تنها دلیلی که باعث شد blend mode را به مقدار Overlay تغییر دهیم این است که نتیجه مرحله بعد را بتوانیم مشاهده کنیم ...!
مرحله 3: استفاده از فیلتر High Pass در فتوشاپ
برای صاف تر کردن پوست صورت زن، می خواهیم از فیلتر High Pass استفاده کنیم. احتمالاً از آن برای شارپ کردن تصاویر استفاده کرده اید.
بنابراین در حالی که Layer 1 فعال است، منوی Filter -> Other -> High Pass را انتخاب نمایید:
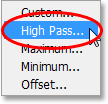
پنجره ی فیلتر High Pass باز می شود، که شامل یک پیش نمایش و گزینه Radius در پایین آن است. فیلتر High Pass بدنبال جزئیاتی مثل لبه هاست و روی دیگر قسمت های تصویر، تأثیری ندارد. دلیل مؤثر بودن این فیلتر برای شارپ کردن تصاویر این است که به ما اجاره می دهد تا فقط لبه های تصویر را شارپ یا تیزتر کنیم در حالی که بقیه اجزای تصویر، دست نخورده باقی می مانند.
اگر می خواستیم قسمت هایی مثل: مو، چشم ها، دهان و ... را شارپ کنیم، فیلتر High Pass بسیار خوب عمل می کرد، اما چیزی که ما در اینجا می خواهیم، یعنی صاف تر کردن صورت، برعکس این توضیح است.
به هر حال برای شروع، دسته لغزان Radius را بسمت راست بکشید. اگر رزولیشن عکس تان بالاست، مقادیر بین 9 تا 10 پیکسل را امتحان کنید. با حرکت دسته به سمت راست، خواهید دید که قسمت های بیشتری از عکس تحت تأثیر قرار خواهند گرفت (لبه های بیشتری تشخیص داده می شود) یعنی اگر دسته لغزان را در سمت چپ قرار داده و آرام آرام بسمت راست حرکت کنید، خواهید دید که در ابتدا جزئیات یا لبه ها ظاهر می شوند و بتدریج بقیه جزئیات تصویر نمایان می شوند. اگر قصد داشتیم که لبه ها را شارپ کنیم، مقادیر کوچک برای گزینه Radius مناسب بود، اما برای افکت صاف شدگی بهتر است که مقدار آنرا کمی بزرگ تر در نظر بگیریم:
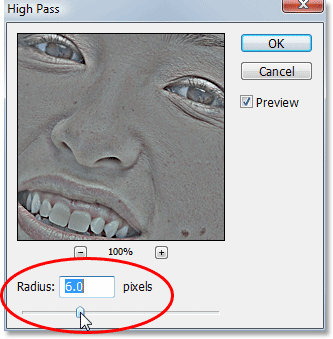
روی دکمه OK کلیک نمایید. حالا اگر به نتیجه کار نگاه کنید، خواهید دید که جزیئات تصویر، شارپ تر و تیزتر شده اند:

شاید حالا که نتیجه کار را می بینید، این سوال مطرح شود که چرا پیش نمایش در پنجره High Pass خاکستری بود اما اینجا چیز متفاوت دیگری را می بینیم؟ دلیل این تفاوت، بخاطر تغییر گزینه blend modeی است که برای Layer 1 در مرحله 2 انجام دادیم. در واقع تنظیم مقدار Overlay برای گزینه blend mode باعث می شود تا هر بخشی از Layer 1 که شامل رنگ خاکستری خنثی است (بین سفید خالص و سیاه خالص) از دید مخفی شود و قسمت هایی که روشن تر یا تیره تر از خاکستری خنثی هستند، با لایه یا لایه های زیرین ترکیب شوند. و این اتفاق روی Contrast و Saturation تصویر اصلی تأثیر می گذارد.
مرحله 4: استفاده از فرمان Invert برای معکوس کردن اثر فیلتر High Pass
تا اینجای کار ، موفق شدیم با استفاده از فیلتر High Pass، لبه ها را شارپ و تیزتر کنیم، اما آنچه که در حقیقت می خواستیم، صاف و نرم تر کردن هر چیزی غیر از لبه هاست...! مثل پوست صورت ...! بعبارت دگیر برعکس چیزی که تا اینجا انجام داده ایم ...!
تمام چیزی که نیاز داریم استفاده از فرمان Invert یا معکوس سازی است. بنابراین در حالی که Layer 1 فعال است منوی Image -> Adjustments -> Invert یا کلیدهای میانبر Ctrl+I را انتخاب نمایید:
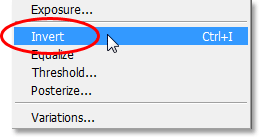
نتیجه کار بعد از استفاده از فرمان Invert:

مرحله 5: کاهش Opacity یا شفافیت Layer 1
تا اینجای کار، موفق شدیم تا پوست صورت را صاف تر و شفاف تر کنیم، اما بنظر می رسد اگر مقداری از اثر صاف شدگی را کاهش دهیم، عکس واقعی تر بنظر بیاید. بنابراین در بالای پنل Layers، مقدار گزینه Opacity را با 60% تنظیم نمایید:
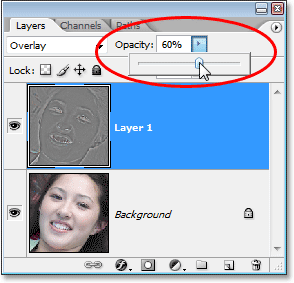
نتیجه کار بعد از کاهش مقدار گزینه Opacity:
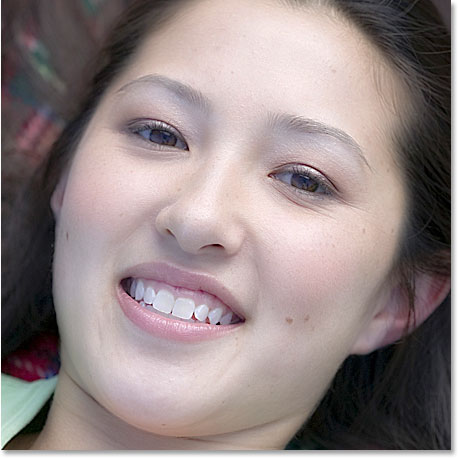
اگر مایلید که اثر محوشدگی را روی دیگر اجزای صورت مثل: چشم ها، دهان و ... پنهان یا حذف کنید، مراحل بعدی را دنبال نمایید.
مرحله 6: اضافه کردن لایه ماسک به Layer 1
با استفاده از یک لایه ماسک، می توانید اثر صاف شدگی را روی قسمت هایی مثل چشم ها، دهان و ابروها حذف کنید. بنابراین در پایین پنل Layers، بعد از اینکه مطمئن شدید Layer 1 فعال است روی آیکن Layer Mask کلیک نمایید:
![]()
در سند فتوشاپ، چیزی اتفاق نمی افتد، اما اگر به پنل Layers نگاه کنید، خواهید دید که یک تصویر بندانگشتی، سمت راست Layer 1 اضافه شده است:
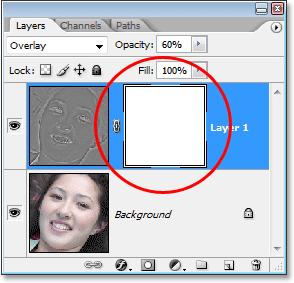
مرحله 7: انتخاب ابزار قلمو یا Brush Tool
می خواهیم با ابزار Brush Tool روی لایه ماسک قلمو بزنیم . بنابراین از پنل ابزارها، ابزار قلمو یا Brush Tool را انتخاب نمایید، می توانید از کلید میانبر B استفاده کنید:
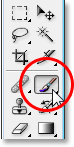
مرحله 8: تنظیم رنگ سیاه برای پیش زمنیه یا Foreground
در فتوشاپ بصورت پیشفرض از رنگ پیش زمینه یا Foreground برای قلمو استفاده می شود، در پایین پنل Tools می توانید رنگ Foreground و Background را مشاهده نمایید. اما هر زمان که در پنل Layers، لایه ماسک را انتخاب می کنید، رنگ Foreground بصورت پیشفرض سیاه می شود. اما تنها کافی است دکمه میانبر X را فشار دهید تا رنگ Foreground و Background عوض شود:
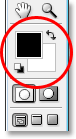
مرحله 9: کشیدن با قلموی سیاه، روی قسمت هایی از صورت که نمی خواهیم صاف شوند
در حالی که لایه ماسک فعال است و Brush Tool را با رنگ سیاه در دست دارید، روی قسمت هایی از صورت که نمی خواهید صاف شوند بکشید. در واقع قلمویِ سیاه کشیدن روی این نواحی، باعث حذف شدن آنها نمی شود بلکه بسادگی آنها را از دید مخفی می کنید. اگر زمانی تصمیم تان عوض شد و خواستید این نواحی را برگردانید، با قلموی سفید یکبار دیگر روی آنها بکشید، تا افکت صاف شدگی نمایان شود.
برای کسب اطلاعات بیشتر در مورد ماسک گذاری در فتوشاپ می توانید به بخش آموزش مقدماتی فتوشاپ مراجعه نمایید.
بنابراین با استفاده از یکی از قلموهای کوچک که لبه های صاف دارد روی چشم ها و دهان زن بکشید. برای تغییر اندازه قلمو می توانید بسادگی از دکمه ی میانبر براکت چپ یا راست ( [ ] ) استفاده کنید. همچنین با استفاده از دکمه میانبر [+shift یا ]+shift می تونید میزان محوشدگی لبه های قلمو را تنضیم نمایید:

قلمو کشیدن را روی قسمت دهان و همچنین پایین دماغ و ابروها ادامه می دهیم. حالا اگر در پنل Layers، به تصویر بندانگشتی لایه ماسک نگاه کنید، ناحیه هایی که قلمو کشیدیم، شکل گرفته اند:
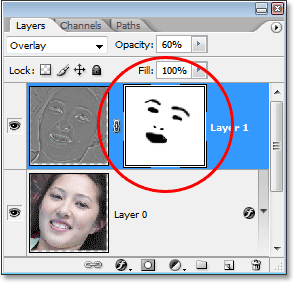
در اینجا، نتیجه کار را مشاهده می کنید:
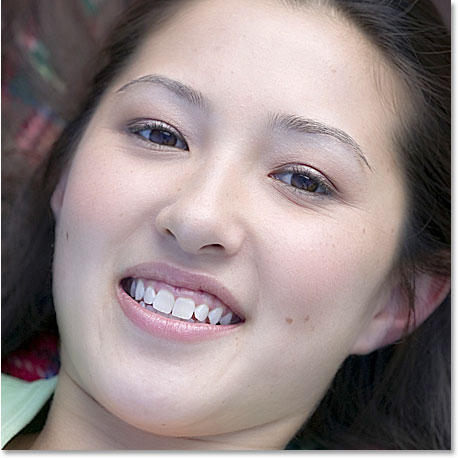
مرحله 10: حذف اثر صاف شدگی روی فضای اطراف صورت
در اینجا اگر مایلید، می توانید با سیاه کردن فضای اطراف چهره، اثر صاف شدگی را تنها روی صورت زن، اعمال نمایید:
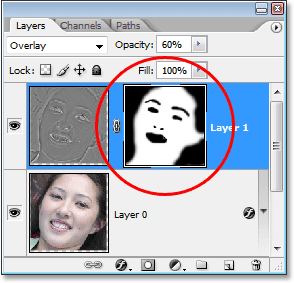
حالا اثر صاف شدگی تنها روی پوست صورت زن اعمال شده است:







