آموزش تغییر رنگ مو در فتوشاپ
متن اصلی و تصاویر از Steve Patterson، در این قسمت از آموزش رتوش تصاویر، می خواهیم نشان دهیم که چگونه می توان براحتی رنگ موها را تغییر داد. تکنیکی که در اینجا آموزش می دهیم، به شما اجازه می دهد تا بعد از انجام کار، رنگ و یا میزان روشنایی موها را تغییر دهید. با استفاده از این آموزش می توانید، رنگ موهای مختلف را برای خود و یا دیگران (دوستان، فامیل و مشتری) تست کنید.
در اینجا عکسی که از آن استفاده خواهیم کرد را مشاهده می کنید:

می خواهیم رنگ موها را کمی روشن تر و متمایل به قرمز کنیم، اما در انتها خواهید دید که براحتی می توانید رنگ استفاده شده و همچنین میزان شدت آنرا کنترل کنید. در اینجا نتیجه کار را مشاهده می کنید:

مراحل انجام کار (تغییر رنگ مو)
آموزش تغییر رنگ مو در فتوشاپ، شامل 9 مرحله ی زیر است:
- مرحله 1: اضافه کردن لایه اصلاح Hue/Saturation
- مرحله 2: فعال کردن تیک گزینه Colorize در پنجره Hue/Saturation
- مرحله 3: انتخاب یک رنگ جدید برای موها
- مرحله 4: پر کردن لایه ماسک Hue/Saturation با سیاه
- مرحله 5: انتخاب ابزار قلمو یا Brush Tool
- مرحله 6: با قلموی سفید روی موها بکشید
- مرحله 7: تغییر گزینه Blend Mode با مقدار “Color” یا “Soft Light”
- مرحله 8: کاهش Opacity یا شفافیت لایه اصلاح در صورت نیاز
- مرحله 9: تغییر رنگ مو با استفاده از پنجره Hue/Saturation
مرحله 1: اضافه کردن لایه اصلاح Hue/Saturation
در حالی که عکس مورد نظرتان را در فتوشاپ باز کرده اید، در پایین پنل Layers روی آیکن New Adjustment Layer کلید کرده و گزینه Hue/Saturation را انتخاب نمایید:
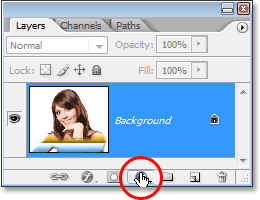
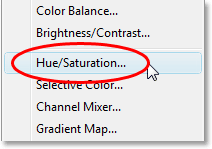
مرحله 2: فعال کردن تیک گزینه Colorize در پنجره Hue/Saturation
در پایین و سمت راست پنجره Hue/Saturation، تیک گزینه Colorize را فعال نمایید:
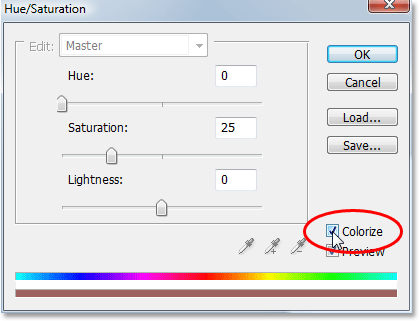
بمحض اینکه تیک گزینه Colorize را فعال می کنید، خواهید دید که تمام عکس تان با قرمز سایه روشن، رنگی (Colorize) می شود.
مرحله 3: انتخاب یک رنگ جدید برای موها
با حرکت دسته لغزان Hue (رنگ) به سمت راست یا چپ، رنگ مورد نظرتان را انتخاب نمایید. در این لحظه تمام عکس رنگی می شود، اما در مراحل بعدی خواهید دید که با استفاده از لایه ماسک این مشکل را حل خواهیم کرد. زمانی که رنگ مورد نظرتان را پیدا کردید، با استفاده از دسته لغزان Saturation (اشباع) میزان شدت رنگ را تنظیم نمایید.
در مورد دقیق انجام شدن این کار نگران نباشید، شما می توانید در انتها، به این پنجره مراجعه کرده و دوباره تنظیمات جدید را اعمال نمایید. گزینه های پنجره Hue/Saturation را مانند زیر تنظیم کرده و روی دکمه OK کلیک نمایید:
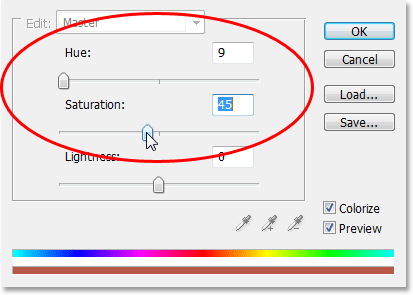
حالا، علاوه بر تغییر رنگ مو، بقیه عکس نیز تحت تأثیر قرار گرفته است ...!

مرحله 4: پر کردن لایه ماسک Hue/Saturation با سیاه
یکی از بزرگترین قابلیت هایی که همراه با لایه های اصلاح (Adjustment) اضافه می شود، لایه های ماسک است و بوسیله آن می توانید مشخص کنید که کدام ناحیه از عکس، از لایه اصلاح تأثیر بگیرد و کدام قسمت بدون تغییر باقی بماند. اما ابتدا می خواهیم آنرا کامل با رنگ سیاه پر کنیم و قبل از هر چیز باید مطمئن شویم که لایه ماسک در حالت انتخاب است یعنی باید فضای اطراف تصویر بندانگشتیِ لایه ماسکل با یک حاشیه سفید رنگ برجسته شده باشد. اگر این حاشیه وجود ندارد، روی تصویر بندانگشتی کلیک کنید تا نمایان شود.
 توجه: زمانی که لایه اصلاح Hue/Saturation، اضافه می شود، فتوشاپ بصورت اتوماتیک لایه ماسک را در حالت انتخاب قرار می دهد و رنگ Foreground و Background را بترتیب با سفید و مشکلی تنظیم می کند.
توجه: زمانی که لایه اصلاح Hue/Saturation، اضافه می شود، فتوشاپ بصورت اتوماتیک لایه ماسک را در حالت انتخاب قرار می دهد و رنگ Foreground و Background را بترتیب با سفید و مشکلی تنظیم می کند.
حالا برای سیاه کردن لایه ماسک می توانید از کلیدهای میانبر Ctrl+Backspace استفاده کنید و یا به منوی Edit -> Fill رفته و در پنجره ظاهر شده، گزینه Use را با مقدار Black تنظیم نمایید:
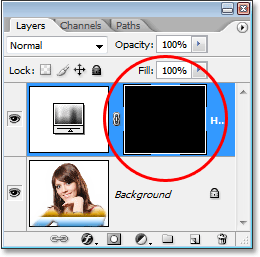
بمحض اینکه لایه ماسک با رنگ سیاه پر می شود، افکت رنگ قرمز از عکس مان ناپدید می شود.
مرحله 5: انتخاب ابزار قلمو یا Brush Tool
برای اینکه فقط موها را تحت تأثیر لایه اصلاح Hue/Saturation قرار دهیم، کافی است که با قلموی سفید روی موها بکشیم. بنابراین برای انتخاب ابزار قلمو از پنل Tools، ابزار قلمو یا Brush Tool را انتخاب نمایید، می توانید از کلید میانبر B استفاده کنید:
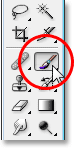
یکبار دیگر متذکر می شویم که می توانید با قلموی سفید روی ناحیه هایی از تصویر که می خواهید توسط Hue/Saturation تغییر داده شوند بکشید و برعکس با قلموی سیاه روی ناحیه هایی که نمی خواهید از لایه ی Hue/Saturation تأثیر بپذیرند، دوباره بکشید.
در فتوشاپ بصورت پیشفرض از رنگ پیش زمینه یا Foreground برای قلمو استفاده می شود، در پایین پنل Tools می توانید رنگ Foreground و Background را مشاهده نمایید. با استفاده از کلید میانبر D می توانید رنگ Foreground و Background را به حالت پیشفرض شان که سیاه و سفید است تغییر دهید:
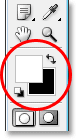
مرحله 6: با قلموی سفید روی موها بکشید
در حالی که لایه ماسک Hue/Saturation فعال است و ابزار قلمو با رنگ سفید را در دست دارید، روی موها را آرام آرام رنگی کنید.
برای اینکه کار سریع تر انجام شود می توانید اندازه قلمو را بزرگتر کنید. برای تغییر اندازه قلمو می توانید بسادگی از دکمه ی میانبر براکت چپ یا راست ( [ ] ) استفاده کنید. همچنین برای صاف تر کردن لبه های قلمو می توانید از کلید Shift به همراه براکت چپ یا راست استفاده کنید:

برای بعضی از نواحی، مثل فضای اطراف موها، بهتر است که شفافیت یا Opacity قلمو را کاهش دهیم، بنابراین از نوار افقی بالا، گزینه Opacity را با مقدار 25% تنظیم نمایید:

برای اینکه کار دقیق تر انجام شود، بهتر است روی ناحیه مورد نظر zoom کنید، بنابراین کلیدهای میانبر Ctrl+Spacebar را فشار دهید و همزمان با موس، ناحیه ی مورد نظر تان را انتخاب کنید. در ادامه با استفاده از کلید میانبر براکت چپ، اندازه قلمو را کوچک کنید و اینبار لبه ها را با دقت بیشتری قلمو بکشید:
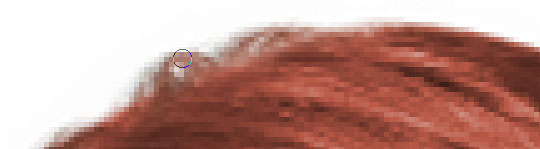
با استفاده از کلیدهای میانبر Ctrl+Alt+0 می تونید به بزرگنمایی 100% برگردید.
اگر در حین قلمو زدن، اشتباهی وارد نواحی دیگر شدید، می تونید براحتی دکمه میانبر X را فشار دهید تا رنگ Foreground و Background عوض شود، حالا رنگ Foreground سیاه شده است و با کشیدن قلمو روی نواحی ناخواسته، اثر لایه ی اصلاح Hue/Saturation دوباره پنهان می شود:

مرحله 7: تغییر گزینه Blend Mode با مقدار “Color” یا “Soft Light”
قسمت اعظم کار انجام شد و با استفاده از قدرت ماسک ها در فتوشاپ توانستیم موها را رنگی کنیم در حالی که بقیه ی فضای عکس دست نخورده باقی ماند. حالا می خواهیم با استفاده از گزینه Blend Mode، میزان روشنایی و تاریکی (Tone) افکت را بهینه کنیم. بنابراین درحالی که لایه اصلاح Hue/Saturation فعال است، در بالای پنل Layers روی گزینه Blend Mode که بصورت پیشفرض با مقدار Normal تنظیم شده است کلیک کرده و از لیست ظاهر شده مقدار “Color” یا “Soft Light” را انتخاب نمایید:
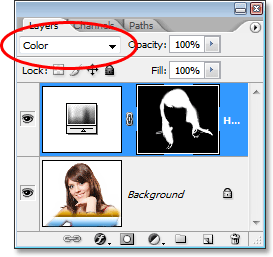
همان طور که می دانید با استفاده از گزینه Blend Mode می توانید نحوه ی ترکیب شدن لایه جاری را با لایه یا لایه های زیرین تعیین نمایید. مقدار Normal باعث می شود تا علاوه بر اینکه رنگ مو تغییر داده می شود، روی نقاط روشن مو نیز تغییر داشته باشیم. در حالی که تنظیم Blend Mode با مقدار Color باعث می شود تا فقط رنگ مو تغییر داده شود و به این ترتیب، اثر افکت تغییر رنگ مو، بیشتر خواهد شد.
در اینجا، نتیجه کار بعد از تغییر Blend Mode به مقدار Color را مشاهده می کنید:

مقدار Soft Light باعث می شود تا افکت تغییر رنگ مو، چشم گیرتر شود، یعنی علاوه براینکه رنگ مو را تغییر می دهد مقدار contrast (فاصله بین روشن ترین و تاریک ترین نقطه) را نیز افزایش می دهد. بنظر من اثر این مقدار بهتر از Color است.
در اینجا، نتیجه کار بعد از تغییر Blend Mode به مقدار Soft Light را مشاهده می کنید:

مرحله 8: کاهش Opacity یا شفافیت لایه اصلاح در صورت نیاز
تا اینجای کار، موفق شدیم تا میزان روشنایی افکت تغییر رنگ موها را بهینه تر کنیم، اما بنظر می رسد اگر مقداری از اثر لایه Hue/Saturation را کاهش دهیم، عکس واقعی تر بنظر بیاید. بنابراین در بالای پنل Layers، مقدار گزینه Opacity را با 50% تنظیم نمایید:
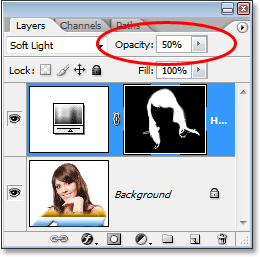
نتیجه کار بعد از کاهش گزینه Opacity:

مرحله 9: تغییر رنگ مو با استفاده از پنجره Hue/Saturation
در این لحظه، این تمرین به پایان رسیده است، اما اگر نیاز دارید که رنگ مو را به چیزی دیگر تغییر دهید، بسادگی قابل انجام است. بنابراین روی تصویر بندانگشتی لایه اصلاح Hue/Saturation دابل کلیک نمایید:
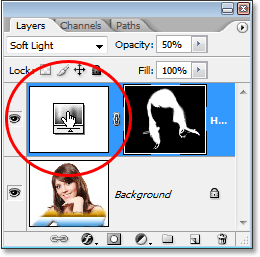
با استفاده از دسته لغزان Hue در پنجره Hue/Saturation، رنگ موها را تغییر دهید:
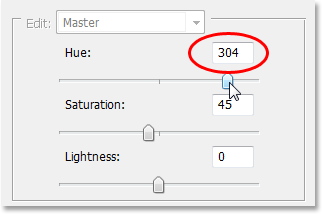
ما همچنین گزینه Blend Mode لایه اصلاح را به مقدار Color تغییر می دهیم و مقدار Opacity را به 75% افزایش می دهیم:

و در اینجا نتیجه را مشاهده می کنید:





