تنظیمات پنل لایه ها در فتوشاپ
متن اصلی و تصاویر از Steve Patterson، در این قسمت از آموزش لایه ها در فتوشاپ به چند روش ساده برای خلوت تر کردن پنل Layers می پردازیم. در این تمرین از فتوشاپ CC استفاده کرده ایم، اما از نسخه های قبلی نیز می توانید استفاده کنید.
در اینجا، عکسی که در فتوشاپ باز کرده ایم را مشاهده می کنید:
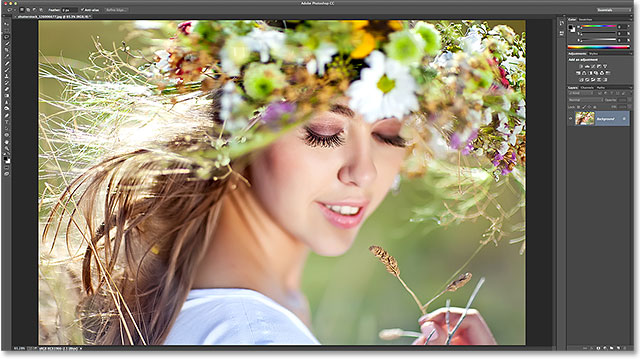
تنظیمات پنل Layers، شامل موارد زیر است:
- تغییر اندازه تصاویر بندانگشتی در پنل Layers
- جلوگیری از اضافه شدن لایه ماسک به لایه های Fill و Adjustment
- جلوگیری از اضافه شدن کلمه "copy" به لایه های کپی شده
1- تغییر اندازه تصاویر بندانگشتی در پنل Layers
اگر به پنل Layers نگاه کنید، خواهید دید که تصویر در لایه Background نشسته است. فتوشاپ یک پیش نمایش از محتویات لایه ایجاد می کند و آنرا با استفاده از یک تصویر بندانگشتی کوچک در پنل Layers نمایش می دهد:
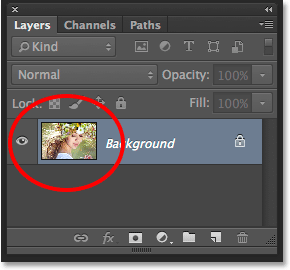
می توانیم بسته به نیازمان، اندازه ی تصویر بندانگشتی را تغییر دهیم. با تصاویر بندانگشتی بزرگتر، محتویات لایه ها را بهتر می توان دید، در حالی که با تصاویر بندانگشتی کوچک تر، فضای بیشتری برای نمایش لایه ها در پنل Layers ایجاد خواهد شد. در پنل Layers روی آیکن منو در بالا و سمت راست کلیک نمایید:
![]()
از لیست ظاهر شده، گزینه Panel Options را انتخاب نمایید:
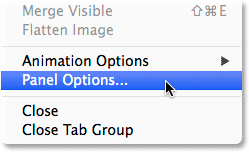
در بالای پنجره Layers Panel Options، می توانید اندازه تصویر بندانگشتی را تغییر دهید. برای مشاهده یک پیش نمایش بزرگ از محتوای لایه ها، ما بزرگترین اندازه را انتخاب می کنیم:
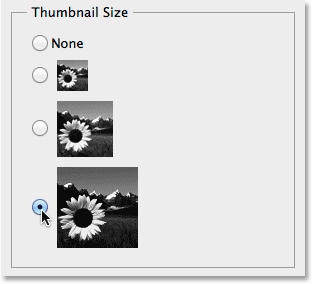
روی دکمه OK کلیک نمایید، حالا پنل Layers، تصویر بنداگشتی را در بزرگترین اندازه نشان می دهد:
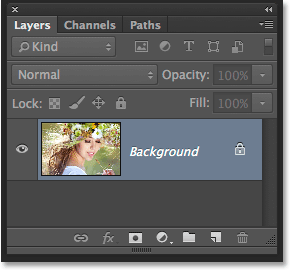
یک راه دیگر برای کوچک کردن تصاویر بندانگشتی، کلیک راست کردن در فضای خالی در پایین پنل Layers و انتخاب یکی از گزینه های Small یا Medium یا Large یا No Thumbnails از بالای لیست ظاهر شده است. توجه داشته باشید که اگر فضای خالی در پایین پنل Layers وجود نداشته باشد باید از روش اول استفاده نمایید.
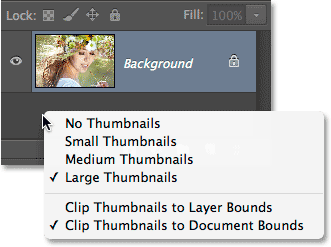
2- جلوگیری از اضافه شدن لایه ماسک به لایه های Fill و Adjustment
با استفاده از تصاویر بندانگشتی بزرگ بهتر می توان محتوای لایه ها را به نمایش گذاشت اما در مقابل، وجود بی دلیل تصاویر بندانگشتی لایه های ماسک باعث شلوغ شدن پنل Layers خواهد شد بخصوص اگر این تصاویر بندانگشتی مربوط به لایه های Fill و Adjustment باشد. بصورت پیشفرض زمانی که یک لایه Fill یا Adjustment به سندمان اضافه می کنیم، فتوشاپ همراه با آن یک لایه ماسک نیز اضافه خواهد کرد و در مواقعی که بخواهیم لایه ی Fill یا Adjustment روی قسمت خاصی از عکس بجای کل عکس تأثیر بگذارد، استفاده می شود. بعنوان مثال، ممکن است بخواهیم با استفاده از یک لایه اصلاح Levels یا Curves فقط رنگ چشم ها را روش تر کنیم و یا دندان ها را سفید تر کنیم و در این موقع است که به لایه ماسک نیاز می شود.
در اغلب زمان های دیگر، می خواهیم که لایه های Fill یا Adjustment روی کل عکس اعمال شود، و این بمعنی بدون استفاده بودن لایه ماسک است.
در اینجا یک لایه اصلاح Levels برای اصلاح روشنایی و کنتراست کل تصویر اضافه شده است و همان طور که ذکر شد به لایه ماسک احتیاجی نیست، اما فتوشاپ بصورت پیشفرض آنرا اضافه می کند و باعث شلوغ شدن بی مورد پنل Layers می شود. در اینجا وجود لایه ماسک حتی مانع دیدن شدن نام کامل لایه اصلاح شده است:
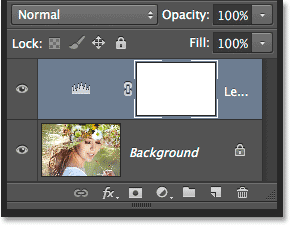
خیلی از کاربران فتوشاپ، ترجیح می دهند که نمایش پیش فرض لایه های ماسک، برای لایه های Fill و Adjustment غیرفعال شود و اگر نیاز شد آنرا بصورت دستی اضافه کنند. اگر می خواهید تفاوت بین لایه های Fill و Adjustment را کشف کنید، بسادگی در پایین پنل Layers روی آیکن New Fill or Adjustment Layer کلیک نمایید:
![]()
سه گزینه اول یعنی Solid Color و Gradient و Pattern جزء لایه های پرکردن یا Fill محسوب می شوند و بقیه گزینه ها جزء لایه های اصلاح یا Adjustment اند.
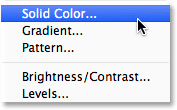
برای غیرفعال کردن حالت پیشفرض نمایش ماسک برای سه گزینه Fill، یکبار دیگر در پنل Layers روی آیکن منو در بالا و سمت راست کلیک کرده و گزینه Panel Options را انتخاب نمایید، سپس در پایین پنجره ظاهر شده، تیک گزینه Use Default Masks on Fill Layers را بردارید:
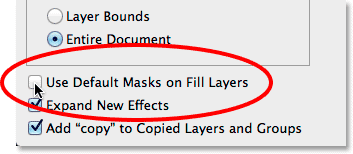
برای غیرفعال کردن حالت پیشفرض نمایش ماسک برای گزینه های Adjustment، باید از پنل Layers به پنل Adjustments سوییچ کنیم. روی آیکن منو در بالا و سمت راست کلیک نمایید:
![]()
سپس در لیست ظاهر شده، گزینه Add Mask by Default را می بینید که تیک کنار آن فعال است و نشانه ی فعال بودن گزینه جاری است، بنابراین روی آن کلیک کنید تا غیرفعال شود:
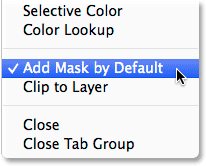
و حالا، اگر یک لایه Fill یا Adjustment اضافه کنیم، در پنل Layers بدون لایه ماسک ظاهر می شوند و فضای کمتری اشغال خواهد شد:
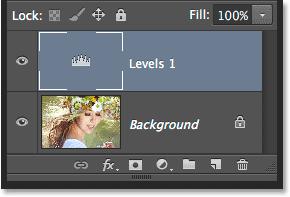
ما می توانیم با استفاده از آیکن Add Layer Mask هر زمان که نیاز شد به لایه های Fill و Adjustment بصورت دستی لایه ی ماسک را اضافه کنیم:
![]()
با استفاده از آیکن Add Layer Mask در پایین پنل Layers می توانید براحتی لایه ماسک را اضافه کنید:
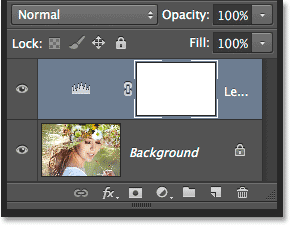
3- جلوگیری از اضافه شدن کلمه "copy" به لایه های کپی شده
آخرین تنظیمی (preference) که می توانیم برای پنل Layers انجام دهیم تا آنرا خلوت تر کنیم این است که به فتوشاپ بگوییم، هنگام کپی گرفتن از یک لایه، کلمه "copy" را به نام لایه اضافه نکند. بصورت پیشفرض زمانی که از یک لایه کپی می گیریم، فتوشاپ به انتهای نام آن کلمه "copy" را اضافه می کند. و این کار زمانی که تعداد کپی ها از یکی بیشتر می شود بدتر خواهد شد:
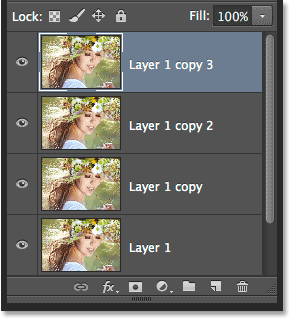
برای غیرفعال کردن این اتفاق، یکبار دیگر در بالای پنل Layers روی آیکن منو کلیک کرده و از لیست ظاهر شده گزینه Panel Options را انتخاب نمایید. حالا تیک گزینه Add "copy" to Copied Layers and Groups را بردارید:
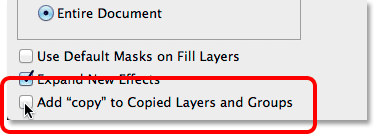
با غیر فعال کردن این گزینه، زمانی که بخواهید از یک لایه (یا یک گروه از لایه ها) کپی بگیرید، دیگر کلمه "copy" به نام اضافه نخواهد شد:
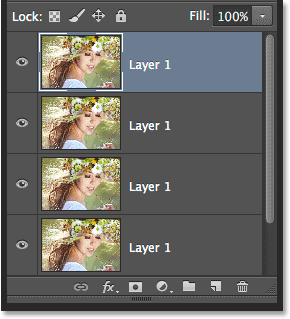
توجه فرمودید که چگونه با چند روش ساده توانستیم پنل Layers را تمیزتر و خلوت تر کنیم. برای مطالعه بیشتر روی لایه ها و دیگر امکانات فتوشاپ به بخش آموزش مقدماتی فتوشاپ مراجعه فرمایید.







ممنون واقعا