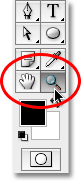در این آموزش قصد داریم با روشهای اعمال بزرگنمایی و کوچکنمایی روی تصویر و همچنین نحوه حرکت یک تصویر روی صفحه، هنگامی که از ابزار Zoom استفاده می کنیم آشنا شویم. به این منظور ابزارهای Zoom و Hand و برخی منوها و کلیدهای میانبر را بررسی خواهیم کرد.
سطح Zoom کنونی
قبل از بررسی روشهای اعمال بزرگنمایی و کوچکنمایی روی تصویر، بهتر است مقدار بزرگنمایی فعلی تصویر را بررسی کنیم. با توجه به عکسی که روی صفحه باز است:

دو مکان وجود دارد که ما می توانیم سطح zoom کنونی را ببینیم. یکی در قسمت عنوان پنجره که به صورت درصدی از اندازه واقعی تصویر نمایش داده شده است. عکسی که مشاهده می کنید، 50% نسبت به حالت معمولی تصویر است:
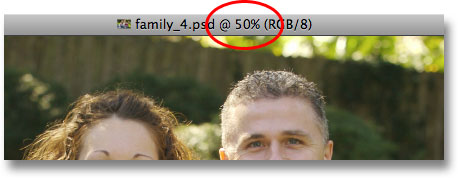
ما می توانیم همان اطلاعات را درباره سطح ZOOM کنونی در پایین گوشه ی سمت چپ تصویر ببینیم.
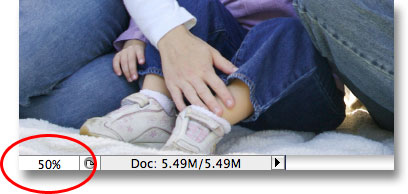
تغییر سطح Zoom از پنجره سند
تفاوت بین دو حالت سطحzoom در بالای تصویر و پایین آن، این است که در بالا فقط می توان آن را خواند . ولی در پایین گوشه سمت چپ علاوه بر نمایش مقدار بزرگنمایی، در صورت کلیک روی آن میتوانیم مقدار نمایش داده شده را تغییر داده و به مقدار دلخواه برسانیم، و سپس با زدن کلید اینتر از صفحهکلید، آن را روی تصویر اعمال کنیم. در این حالت نیاز به تایپ علامت % نبوده و در فتوشاپ به صورت خودکار پس از زدن کلید اینتر اضافه میشود. ما بر روی 50% کلیک کرده و مقدار "100" را وارد می کنیم سپس کلید Enter (Win) / Return (Mac) را می زنیم مقدار جدید به صورت 100% برای ما نمایش داده می شود:
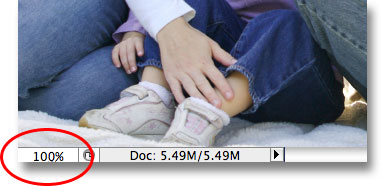
به محض اینکه مقدار جدید را وارد کردیم و کلید Enter (ویندوز ) / Return (مک)، را زدیم مقدار بزرگنمایی تصویر تغییر می کند. همانطور که در تصویر می بینیم مقدار 100%، هم در بالا و هم در پایین پنجره نمایش داده می شود:
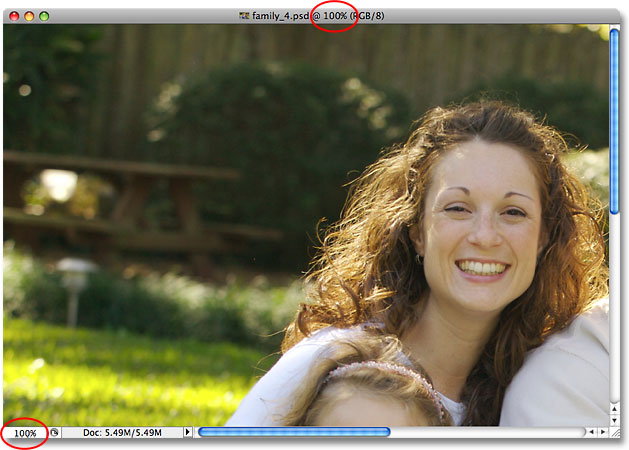
متاسفانه، تنها مزیت این روش این است که شما آزاد هستید مقدار دقیق دلخواه خود را برای بزرگنمایی وارد کنید؛ مثلا اگر بخواهیم اندازه بزرگنمایی 3/47 باشد به راحتی با تایپ این مقدار و فشار دادن کلید اینتر میتوانیم به بزرگنمایی مورد نظر خود برسیم. عیب این روش در کندی اعمال آن به خاطر اینکه تایپ عدد زمانبر است. در اینجا چند روش بهتر برای zoom کردن در داخل و خارج تصویر را به شما آموزش می دهیم.
نمایش از طریق نوار Menu
در فتوشاپ از طریق نوار View نیز می توانیم عملیات بزرگنمایی و کوچکنمایی را انجام دهیم. منوی View در قسمت Menu Bar در بالای صفحه قرار دارد و شامل دو استاندارد Zoom In و Zoom Out است. همچنین از دستور Fit on Screen برای بزرگنمایی به اندازه محدودی فضای کاری، دستور Actual Pixels برای بزرگنمایی به اندازه 100% پیکسل های اندازه تصویر و دستور Print Size مقدار بزرگنمایی برای اندازه چاپی استفاده می شوند:

گسترش Zoom In و Zomm Out
هر وقت که شما از دستور Zoom In در منوی View استفاده کنید فتوشاپ مقادیر ثابتی را برای بزرگنمایی اعمال میکند. به عنوان مثال، اگر در حال حاضر مقدار بزرگنمایی تصویر 25% باشد Zoom In مقدار بزرگنمایی تصویر را 33.33% انتخاب می کند. و در صورت تکرار استفاده از دستور Zoom In به ترتیب مقادیر 50%، سپس 66.67% و در پایان 100% اعمال می شود. در صورت ادامهدادن استفاده از دستور تا 3200% امکان اعمال بزرگنمایی روی تصویر در فتوشاپ وجود دارد همین مراحل برای دستور Zoom Out نیز وجود دارد.
نکته جالب در مورد دستورات Zoom In و Zoom Out وجود کلیدهای میانبر صفه کلید است. برای zoom in از طریق صفحه کلید کافی است به آسانی کلید Ctrl / Command و علامت (+) را همزمان فشار دهیم. برای zoom out نیزمی توانیم کلید های Ctrl / Command و علامت (-) را فشار دهیم.
برای تنظیم مقدار بزرگنمایی به اندازه صفحه مانیتور میتوانیم از کلیدهای Ctrl+0 (ویندوز) / Command+0 (مک) استفاده کنیم. در نهایت، برای بزرگنمایی تصویر 100% با استفاده از پیکسل های واقعی دستور، با فشار دادن کلیدهای Ctrl+Alt+0 (ویندوز) / Command+Option+0 (مک) امکان پذیر است:
![]()
Resizing سند پنجره برای Zoom
شما می توانید با استفاده از پنجره محاوره ای Preferences اندازه پنجره خود را مشخص کنید. برای باز کردن این پنجره کافی است کلید های Ctrl+K (ویندوز) / Command+K (مک) را فشار دهید به سرعت پنجره محاوره ای Preferences باز می شود در این پنجره گزینه ای به نام Zoom Resizes Windows وجود دارد اگر این گزینه فعال باشد، در حالی که عکس در یک پنجره شناور است، انجام عمل بزرگنمایی و کوچکنمایی، باعث می شود اندازه پنجره هم تغییر کند تا کل عکس را در خود جای دهد. ولی اگر این گزینه فعال نباشد، عکس در پنجره ای با اندازه ثابت بزرگنمایی یا کوچکنمایی می شود:

شما می توانید برای فعال یا غیر فعال کردن این گزینه به پنجره محاورهای مراجعه کنید یا می توانید از کلید های میانبرAlt (ویندوز) / Option (مک) برای بزرگنمایی یا کوچکنمایی استفاده کنید. به طور مثال اگر می خواهید گزینه Zoom Resizes Windows را به طور موقت فعال یا غیر فعال کنید از کلید میانبر Ctrl+Alt++ (ویندوز) / Command+Option++ (مک) برای zoom in و از کلید های Ctrl+Alt+- (ویندوز) / Command+Option+- (مک) برای zoom out استفاده می کنیم.
ابزار Zoom
تا کنون، ساده ترین و رایجترین روش بزرگنمایی و کوچکنمایی در فتوشاپ استفاده از ابزار Zoom است که شما می توانید از طریق ابزار پالت به آن دسترسی داشته باشید. این ابزار ذره بینی شکل است که در انتهای جعبه ابزار پالت قرار گرفته، برای انتخاب می توان روی آن کلیک کرد یا حتی یک راه سریعتر برای انتخاب این ابزار فشار دادن حرف Z (برای "zoom") از صفحه کلید است:
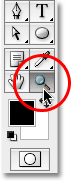
برای استفاده از ابزار Zoom، کافی است ناحیه از تصویر مورد نظر را برای بزرگنمایی انتخاب کنید. مزیت استفاده از ابزار Zoom این است که امکان بزرگنمایی را دقیقا در محل مورد نظر فراهم میکند به عنوان مثال اگر می خواهید دریک تصویر روی چشم زوم کنید کافی است با انتخاب ابزار Zoom وکلیک کردن بر روی چشم مورد نظر فقط آن قسمت را بزرگ کنید.
تعویض بین “Zoom In” و “Zoom Out”
به طور پیش فرض، ابزار Zoom برای بزرگنمایی در یک تصویر است. اگر به اشاره گر موس در هنگام انتخاب ابزار Zoom نگاه کنید یک علامت (+) را در وسط ذره بین می بینیم که نشان دهنده حالت "zoom in" (بزرگنمایی) است:

برای تعویض کردن ابزار کافی است که کلید Alt (ویندوز) / Option (مک) را فشار دهید. هنگامی که کلید را پایین نگه داشته اید می بینیم که علامت وسط ذره بین تغییر یافته و علامت (-) را نشان می دهد، که نشان دهنده حالت “zoom out” است:
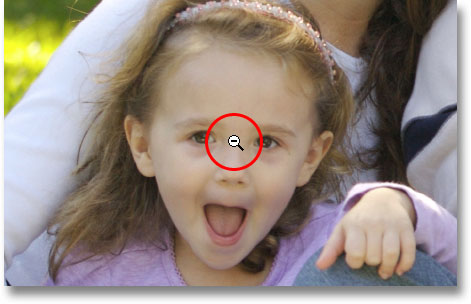
شما همچنین می توانید برای تعویض بین “zoom in” و “zoom out” از آیکون مربوط در نوار تنظیمات ابزار Zoom استفاده کنید:

میانبرهای ابزار Zoom
یک راه سریعتر و آسانتر برای استفاده از ابزار Zoom میانبرهای صفحه کلید است. بدون استفاده از ابزار Zoom می توان از کلیدهای Ctrl+spacebar (ویندوز) / Command+spacebar (مک) بر روی صفحه کلید استفاده کرد. به این صورت که برای حالت Zoom in کلیدهای Ctrl+spacebar (ویندوز) / Command+spacebar (مک) و برای حالت Zoom out کلیدهای Alt+spacebar (ویندوز) / Option+spacebar (مک) را فشار می دهیم.
درگ کردن و انتخاب با استفاده از ابزار Zoom
راه دیگر برای استفاده از ابزار Zoom کشیدن کادری حول محدوده مورد نظر با استفاده از ابزار Zoom است که با استفاده از درگ ماوس در محدوده مورد نظر امکان پدیر است. می خواهیم با توجه به تصویر زیر چهره مرد را بزرگتر نشان دهیم برای این کار می توان بدون استفاده از ابزار زوم کلید های میانبر Ctrl+spacebar (ویندوز) / Command+spacebar (مک) را فشار داد تا ابزار “zoom in” انتخاب شود سپس در حالی که کلید را پایین نگه داشته ایم با استفاده از درگ ماوس کادری در قسمت چهره مرد می کشیم:

به محض اینکه موس را که پایین نگه داشته بودیم رها کنیم روی آن قسمت که انتخاب کردیم بزرگنمایی انجام می شود:

ابزار Hand
وقتی شما روی یک تصویر Zoom می کنید نیازمند پیمایش در تصویر و مشاهده بخشهای مختلف آن خواهید بود. برای این کار از ابزار Hand استفاده می کنیم که می توانید از طریق ابزار پالت به آن دسترسی داشته باشید(آن شبیه یک دست است). شما می توانید برای دسترسی سریع به ابزار Hand حرف H (برای “hand”) را روی صفحه کلید فشار دهید:
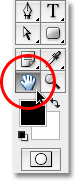
بهترین راه برای انتخاب و دسترسی به ابزار Hand استفاده از کلید spacebar است تا زمانی که کلید Space را پایین نگاه داشته ایم، به صورت موقت، ابزار Hand فعال می شود در نتیجه می توان به نقاط مختلف تصویر دسترسی داشت و تصویر درون پنجره مربوطه را جا به جا کرد. و به محض اینکه کلید Space رها شود، ابزار قبلی فعال خواهد شد:
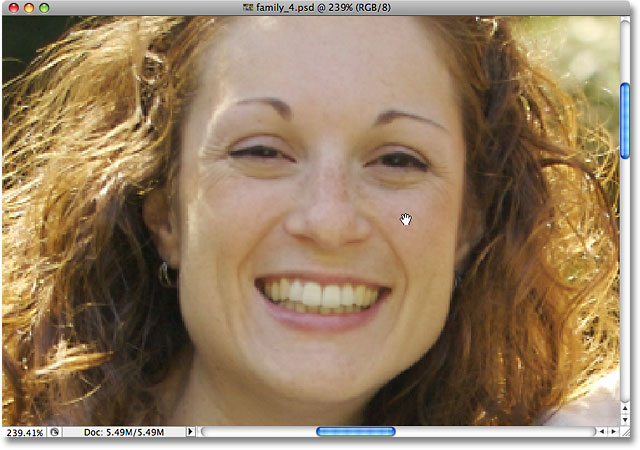
انتخاب “Actual Pixels” و “Fit on Screen” از قسمت ابزار پالت
اگر می خواهید تصویر را با بزرگنمایی 100% نشان دهید (Actual Pixels) یا تصویر را کاملا روی صفحه قرار دهید (Fit on Screen )، اما کلید میانبر دستورهای Actual Pixels یاFit on Screen، را به خاطر نمی آورید نگران نباشید. می توان به آسانی از قسمت ابزار پالت به این دو دستور دسترسی داشت. برای دسترسی به دستور Actual Pixels با دوبار کلیک کردن روی ابزار Zoom و برای دسترسی سریع به دستور Fit on Screen با دوبار کلیک کردن روی ابزار Hand در قسمت ابزار پالت امکان پذیر است: