Actionهای پیش فرض در فتوشاپ
در این بخش از آموزش فتوشاپ به معرفی و توضیح در مورد Action های پیش فرض در فتوشاپ خواهیم پرداخت.
گزینه Actions Set های پیش فرض در فتوشاپ
هنگامی که برای اولین بار پنل Actions در فتوشاپ را باز کنید، مشاهده خواهید کرد که فتوشاپ مجموعه ای از Action ها (Action set) را تحت عنوان Default Action نشان می دهد.
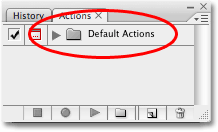
تفاوت Action و Action Set در فتوشاپ
پیش از ادامه ی آموزش Action های پیش فرض در فتوشاپ لازم است تا تفاوت میان Action set و Action را توضیح دهیم. اگر با دقت به پنل Actions در فتوشاپ نگاه کنید، یک آیکن Folder در سمت چپ کلمه Default Actions مشاهده خواهید کرد. این آیکن در واقع همان Action set است که شامل Action های گوناگونی است که به صورت اتوماتیک توسط فتوشاپ باز می شوند.Action ها درواقع محتویات درون این Folder ها هستند. با کلیک کردن بر روی مثلث کوچک سمت چپ Folder می توانید آن را باز کنید. در صورتی که قبلا Folder را باز کرده باشید، با این کار Folder بسته می شود. با باز کردن Folder، Action های درون آن نیز ظاهر می شوند.
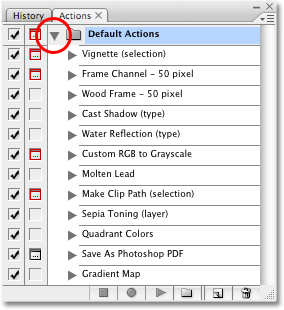
Default Actions های متفاوت در فتوشاپ CS2
همانطور که اشاره کردیم برای آموزش Action های پیش فرض در فتوشاپ از فتوشاپ CS3 استفاده می کنیم. Default Action هایی که در بالا نشان داده شدند مشابه با Default Action هایی هستند که سال ها در فتوشاپ از آن ها استفاده می شد. تنها تفاوت آن ها در این است که در فتوشاپ CS2، برخی Default Actionهای معمول با چند نمونه جدید جایگزین شده اند بنابراین اگر از فتوشاپ CS2 استفاده کنید، به جای Default Action های بالا، لیست زیر را مشاهده خواهید کرد.
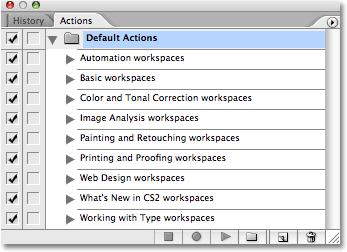
برنامه ی فتوشاپ به طور پیش فرض دارای Actions هایی می باشد، در این قسمت برای ادامه ی کار یکی از آن ها را انتخاب می کنیم.
بر روی گزینه ی Sample Actions که از طریق آیکن مثلث مانند بالای صفحه می توانیم به آن دسترسی داشته باشبم کلیک می کنیم:

مشاهده می شود که Action مد نظر در پنل Actions نشان داده می شود.
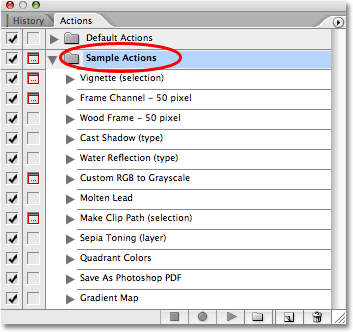
نمایش Action مد نظر در پنل Actions در فتوشاپ
Action های پیش فرض در فتوشاپ
حال پس از توضیحی کلی در مورد Action های پیش فرض در فتوشاپ به معرفی خود این Action ها می پردازیم.
Action های پیش فرض که در برنامه ی فتوشاپ وجود دارند تا حدود زیادی باعث راحتی کار کاربران و استفاده کنندگان می گردند، افکت های مربوط به این دسته از Action های پیش فرض در مجموعه ایی تحت عنوان Default Actions در پنل Actions وجود دارند.
افکت (Vignette (selection در پنل Actions
بر روی گزینه ی (Vignette (selection از درون پنل Actions کلیک می کنیم:
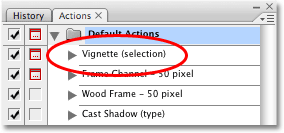
جهت انجام ادامه ی کار عکس مد نظر خود را انتخاب می کنیم:

ابزار Elliptical Marquee Tool را از درون پنل Tools برنامه ی فتوشاپ، انتخاب کرده و سپس از روی عکس مطابق شکل زیر قسمتی را جهت انجام افکت انتخاب می کنیم:

مشاهده می شود که عکس در پنل لایه ها نیز نشان داده شده است.
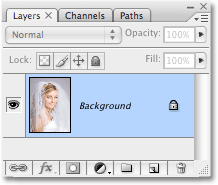
مشاهده ی عکس در پنل لایه ها
اجرای Action در فتوشاپ
افکت Vignette را انتخاب و آن را اجرا می کنیم:
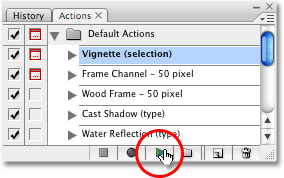
در این قسمت جهت هر چه بهتر انجام شدن افکت، برنامه ی فتوشاپ پنجره ایی را تحت عنوان Feather Selection جهت تنظیم میزان صافی و واضحی عکس به کاربر نشان می دهد که هر چه قدر این میزان بیشتر گردد صافی عکس نیز بیشتر خواهد شد.

پس از انجام تنظیمات دلخواه بر روی Ok کلیک می کنیم و تغییرات را مشاهده می نماییم.

تغییرات در پنل لایه ها نیز مشاهده می شوند:
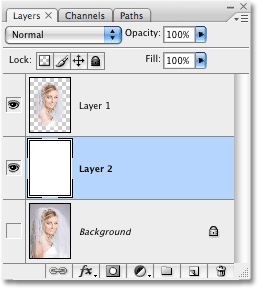
برای مشخص شدن هر چه بهتر جزییات پروسه ی انجام گرفته، بر روی آیکن فلش کناری گزینه ی Vignette action کلیک می نماییم:
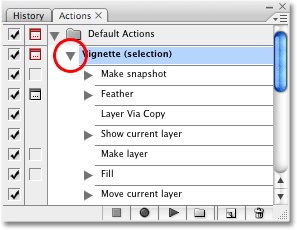
مشاهده ی جزییات افکت مد نظر
مشاهده ی جزییات هر مرحله
در این قسمت از آموزش Action های پیش فرض در فتوشاپ، برای دیدن جزییات هر مرحله کافیست بر روی آیکن فلش مانند در کنار هر مرحله در پنل Actions کلیک کنیم:
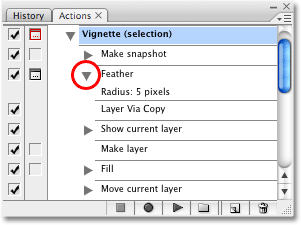
همان طور که در عکس فوق نیز مشخص است به راحتی می توان طریقه ی اجرای هر مرحله و در نهایت روند اجرای Action در فتوشاپ را مشاهده نمود.
فعال و یا غیر فعال نمودن گزینه ی Toggle در حین اجرای Action
در مطالب قبل در مورد این گزینه و مفید بودن آن برای برخی از کاربران به تفصیل صحبت شده است، به طور خلاصه می توان گفت که به کمک فعال نمودن این گزینه کاربر به راحتی می تواند ریز جزییات هر مرحله از هر افکت برای هر Action را در پنل Actions در فتوشاپ مشاهده نمایید.
این گزینه در سمت چپ هر افکت مطابق شکل زیر قرار گرفته است:
![]()
فعال و یا غیر فعال نمودن تمام گزینه های Toggle در Action
برای انجام مشاهده ی ریز جزییات برای تمامی افکت کافیست بر روی گزینه ی Toggle که در کنار آن افکت قرار گرفته است را انتخاب نماییم:
![]()
در صورتی که تمامی گزینه های Toggle در Action در برنامه ی فتوشاپ را فعال و یا غیر فعال نماییم با ارور زیر مبنی بر اطمینان از انجام این کار مواجه می شویم که در صورت مساعد بودن تمامی شرایط بر روی Ok کلیک می کنیم:
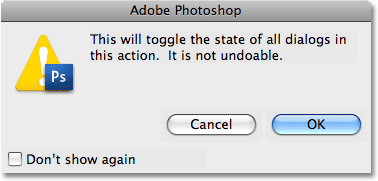
مشاهده می شود که تمامی گزینه های Toggle در Action انتخاب شده اند:
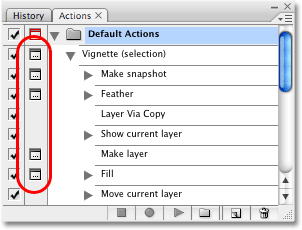
و اگر مجددا گزینه های Toggle در Action را غیر فعال نماییم تغییرات زیر مشاهده می شوند:

جهت برگشت به عکس اولیه کافیست دکمه های Ctrl+Alt+Z در سیستم های ویندوز و یا Command+Option+Z در سیستم های Mac را چند بار فشار دهیم تا یکی پس از دیگری مراحل به عقب برگردند، هم چنین می توانیم از طریق منوی File و انتخاب گزینه ی Revert نیز این کار را انجام دهیم، یک راه دیگر انجام سریع این کار فشار دادن دکمه ی F12 بر روی صفحه کلید می باشد.
در اینجا کار با Action های پیش فرض در فتوشاپ را فرا گرفتیم.




