آموزش روشن تر و درخشان تر کردن چشم ها در فتوشاپ
متن اصلی و تصاویر از Steve Patterson، در این قسمت از آموزش رتوش عکس، می خواهیم با استفاده از یک لایه اصلاح (adjustment layer) و تنظیم گزینه blend mode آن و قلموها، چشم ها را روشن تر و درخشان تر کنیم.
در این تمرین، از فتوشاپ CS5 استفاده کرده ایم، اما در دیگر نسخه ها نیز قابل استفاده است.
در اینجا عکس اصلی را مشاهده می کنید:

و در اینجا نتیجه کار بعد از روشن تر کردن چشم ها را مشاهده می کنید:

مراحل انجام کار (روشن تر کردن چشم ها)
آموزش روشن تر کردن و درخشان تر کردن چشم ها، شامل 6 مرحله ی زیر است:
- مرحله 1: اضافه کردن لایه ی اصلاح سطوح یا Levels adjustment layer
- مرحله 2: تنظیم گزینه blend mode با مقدار Screen
- مرحله 3: پر کردن لایه ماسک با رنگ سیاه
- مرحله 4: انتخاب ابزار قلمو یا Brush Tool
- مرحله 5: سفید کردن داخل چشم ها با قلمو
- مرحله 6: کاهش Opacity لایه ی اصلاح
مرحله 1: اضافه کردن لایه ی اصلاح سطوح یا Levels adjustment layer
قبل از شروع اجازه دهید تا نگاهی به پنل Layers بیاندازیم، تنها لایه ای که در حال حاضر وجود دارد، لایه Background است و شامل عکس اصلی ماست:
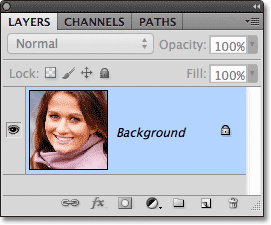
برای روشن تر کردن چشم ها، اولین چیزی که نیاز داریم اضافه کردن یک لایه اصلاح سطوح (Levels adjustment layer) در بالای لایه Background است. بنابراین در پایین پنل Layers روی آیکن New Adjustment Layer کلیک نمایید:
![]()
از لیست ظاهر شده، گزینه Levels را انتخاب نمایید:
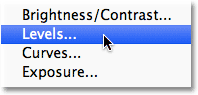
در این مرحله کاری با گزینه ها و کنترل های Levels adjustment layer نداریم:

مرحله 2: تنظیم گزینه blend mode با مقدار Screen
با اینکه گزینه ها و کنترل های Levels adjustment layer را بدون تغییر رها کردیم، اما همچنان می توانیم با تغییر گزینه blend mode لایه اصلاح، چشم های زن را روشن تر کرد. بنابراین در بالای پنل Layers گزینه blend mode را با مقدار Screen تنظیم نمایید:
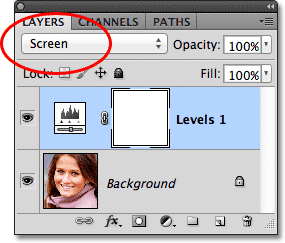
در این لحظه بجای روشن تر شدن چشم ها، تمام عکس روشن تر شده است. اما در چند لحظه آینده، این مشکل را حل خواهیم کرد:

مرحله 3: پر کردن لایه ماسک با رنگ سیاه
یکی از قابلیت های مهمی که همراه با لایه های اصلاح (adjustment) اضافه می شود، لایه های ماسک است، از این طریق می توانید ناحیه ای دلخواه از عکس اصلی را تحت تأثیر قرار دهید. می توانید لایه ماسک را در سمت راست لایه ی اصلاح در پنل Layers مشاهده کنید. بصورت پیشفرض، لایه ماسک با رنگ سفید پر شده است و به این معنی است که لایه اصلاح در حال حاضر روی تمام عکس، تأثیر خواهد گذاشت. به همین دلیل است که تمام عکس روشن تر شده است:
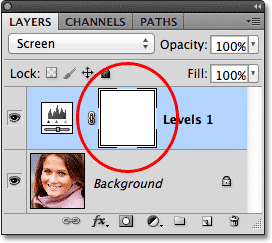
اجازه دهید تا با سیاه کردن لایه ماسک، تأثیر لایه اصلاح را خنثی کنیم. بنابراین منوی Edit -> Fill را انتخاب نمایید:
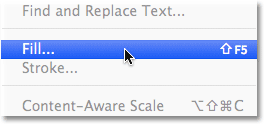
در پنجره ی Fill، گزینه Use را با مقدار Black تنظیم کرده و روی دکمه OK کلیک نمایید:
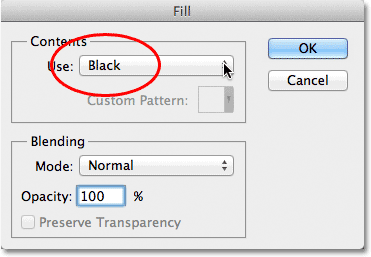
اگر یکبار دیگر به لایه ماسک در پنل Layers نگاه کنید، خواهید دید که تصویر بندانگشتی آن با رنگ سیاه پر شده است:
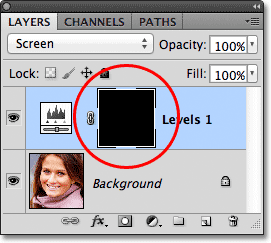
با سیاه کردن لایه ماسک، اثر لایه اصلاح کاملاً مخفی شده است و دوباره تصویر اصلی به همان صورت اولیه، نشان داده می شود:

مرحله 4: انتخاب ابزار قلمو یا Brush Tool
از پنل ابزارها، ابزار قلمو یا Brush Tool را انتخاب نمایید:
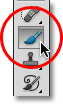
مرحله 5: سفید کردن داخل چشم ها با قلمو
برای روشن کردن چشم ها، تنها چیزی که نیاز داریم، قلمو زدن آنها با رنگ سفید است. در واقع این کار را باید داخل لایه ماسک انجام دهیم. همان طور که می دانید قسمت های سفید رنگ در لایه ماسک، اثر لایه اصلاح را نشان می دهند.
بنابراین ابتدا باید مطمئن شوید که رنگ قلمو با سفید تنظیم شده است، در فتوشاپ بصورت پیشفرض از رنگ پیش زمینه یا Foreground برای قلمو استفاده می شود، راه ترین راه برای انجام این کار استفاده از کلید میانبر D است که رنگ Foreground و Background را به حالت پیشفرض شان که سیاه و سفید است تغییر می دهد: (در پایین پنل Tools می توانید رنگ Foreground و Background را مشاهده نمایید)
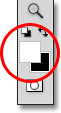
سپس، در حالی که ابزار قلمو (Brush Tool) را در دست دارید و لایه ماسک فعال است، شروع به کشیدن قلمو در عنبیه چشم ها کنید. برای انجام این کار از یک قلموی نسبتاً کوچک استفاده کنید، برای کوچک کردن قلمو می توانید بسادگی از دکمه ی میانبر براکت چپ ( ] ) استفاده کنید. همین طور که در عنبیه چشم، قلمو می کشید خواهید دید که اثر لایه اصلاح بیشتر نمایان شده و چشم ها روشن تر می شوند:

اگر بصورت تصادفی ناحیه ای را که نمی خواهید، قلمو کشیدید، تنها کافی است دکمه میانبر X را فشار دهید تا رنگ Foreground و Background عوض شود، حالا رنگ Foreground مشکلی شده است و با کشیدن قلمو روی نواحی ناخواسته، اثر لایه ی اصلاح پنهان می شود. حالا یکبار دیگر دکمه میانبر X را فشار دهید و ادامه کار را انجام دهید:

مرحله 6: کاهش Opacity لایه ی اصلاح
اگر فکر می کنید که چشم ها بیش از حد روشن شده اند، می توانید براحتی Opacity لایه ی اصلاح را کاهش دهید. بنابراین در حالی که لایه ی اصلاح فعال است، در بالای پنل Layers، گزینه Opacity را با مقدار 65% تنظیم نمایید:
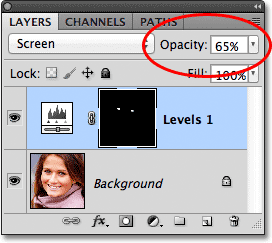
و با این کار، این تمرین به پایان می رسد، حالا یکبار دیگر عکس اصلی را مشاهده کنید:

و در اینجا نتیجه کار بعد از روشن و درخشان کردن چشم ها:







