کار با امکانات Color Dynamics در فتوشاپ
در این قسمت از آموزش فتوشاپ، به بیان و آموزش قابلیت ها و توانایی هایی که کاربر به وسیله ی استفاده از ابزار Color Dynamics بدست می آورد خواهیم پرداخت.
در ابتدا باید گزینه ی Color Dynamics، که در سمت چپ پنل Brush قرار دارد را انتخاب کنیم:
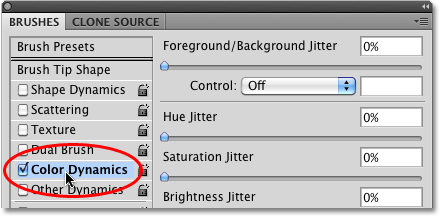
با انجام این کار، پنجره ی مربوط به Color Dynamics در سمت راست که حاوی امکانات متنوعی است نمایش داده می شود:
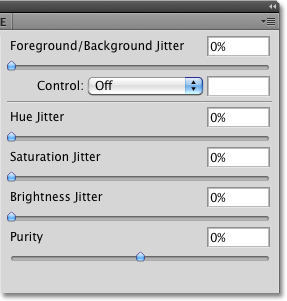
همان طور که در پنجره ی باز شده مشاهده می کنید تنها گزینه ی نخست دارای ابزار کنترل است.
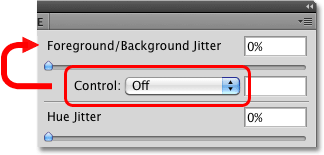
سایر امکانات موجود را به وسیله ی نوار های زیر آن ها می توانیم تغییر دهیم:
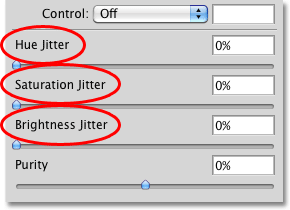
با تغییر هر کدام از گزینه های گفته شده به صورت رندوم شاهد تغییراتی در عکس خواهیم بود.
گزینه Foreground/Background
بسیار اتفاق می افتد که بخواهیم رنگ پس زمینه و تنظیمات مربوط به آن را تغییر دهیم، تنظیماتی که شاید در ابتدا برای ما جالب نباشند.
برای مثال اگر به color swatches که پایین تنظیمات قرار دارد نگاه کنیم متوجه می شویم که به طور پیش فرض رنگ مشکی برای Foreground و رنگ سفید برای Background انتخاب شده است:
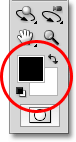
برای تغییر رنگ ها بر روی هر کدام از آن ها که مد نظر است کلیک می کنیم:
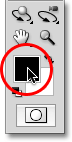
در پنجره ی باز شده رنگ مد نظر را انتخاب کرده و سپس بر روی Ok کلیک می کنیم.

مجددا بر روی رنگ دیگر کلیک می کنیم:

و در پنجره ی باز شده رنگ مد نظر را انتخاب کرده و سپس بر روی Ok کلیک می کنیم.
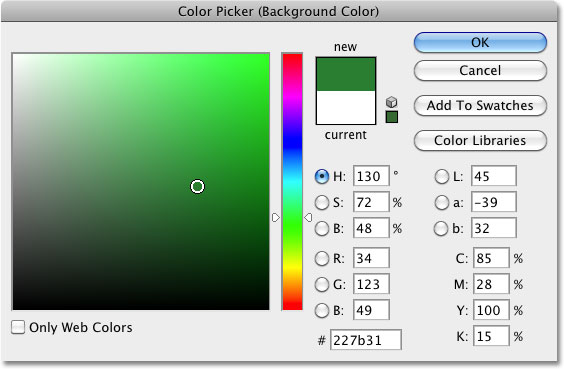
مشاهده می شود که رنگ های ابتدایی تغییر کرده اند.
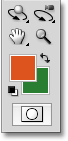
همان طور که مشاهده می شود به طور پیش فرض برنامه ی فتوشاپ فقط از رنگ مربوط به Foreground استفاده می کند.
حال می خواهیم تغییراتی را در عکس دلخواه خود ایجاد کنیم.
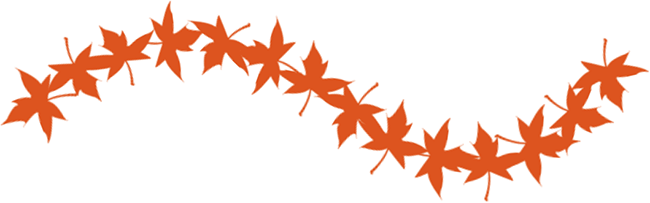
گزینه Control
در این قسمت از آموزش امکانات Color Dynamics در فتوشاپ گزینه ی Control را بر روی Pen Pressure قرار می دهیم:
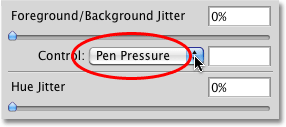
مشاهده می شود که با انجام این کار برنامه ی فتوشاپ هر دو رنگ مد نظر ما را در مرحله ی قبل، در عکس دخالت داده است.
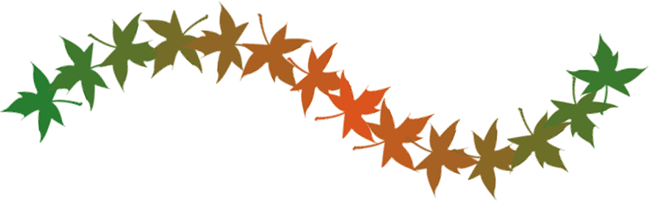
حال گزینه Control را بر روی Fade قرار می دهیم و یک مقدار که در اینجا 10 است را به آن می دهیم:
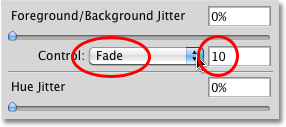
مشاهده خواهیم کرد که برگ های موجود در عکس پس از 10 برگ تغییر رنگ می دهند.

گزینه Jitter
در این قسمت مقدار مربوط به گزینه Foreground/Background jitter را بر روی 25 درصد تنظیم می کنیم:
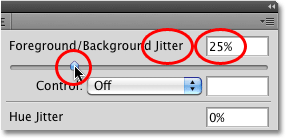
مشاهده می شود که تنها مقدار کمی از برگ های موجود با رنگ انتخاب شده برای Foreground ترکیب شده اند.
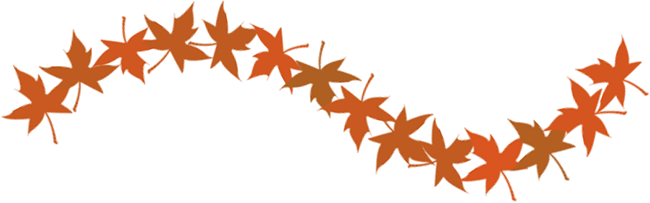
حال اگر این مقدار را بر روی 50 تنظیم کنیم، تغییرات زیر را مشاهده می کنیم:
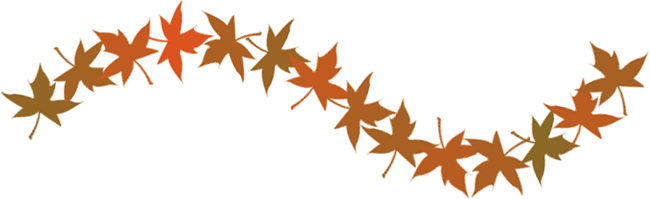
در شکل زیر مقدار 75 انتخاب شده است:
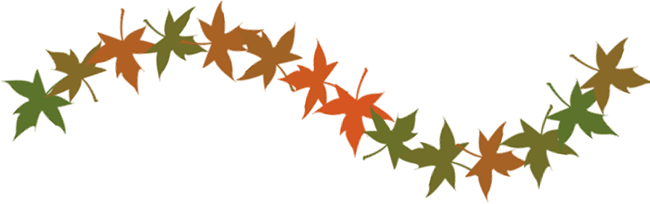
و در نهایت با انتخاب مقدار 100 تغییرات زیر مشاهده می شوند.
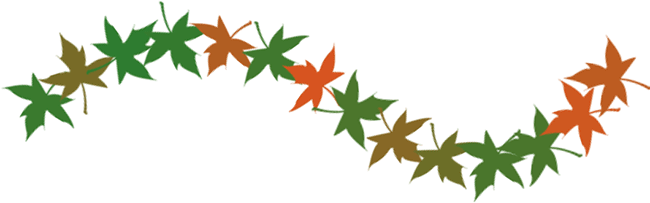
گزینه Hue Jitter
در این قسمت از آموزش امکانات Color Dynamics در فتوشاپ مقدار Hue Jitter را بر روی 10 درصد تنظیم می کنیم:

مشاهده می شود که به صورت رندوم مقادیری از برگ ها با رنگی نزدیک به رنگ اصلی ادغام می شوند:

حال مقدار را بر روی 25 تنظیم می کنیم:

با انتخاب مقدار 50 تغییرات زیر مشاهده می شوند:
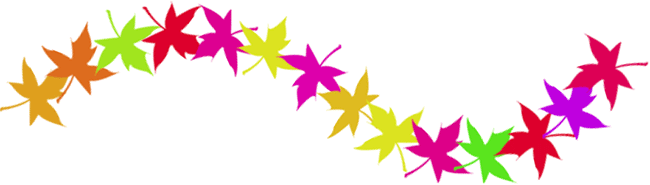
و در نهایت با انتخاب مقدار 100، شکل به حالت زیر در خواهد آمد.
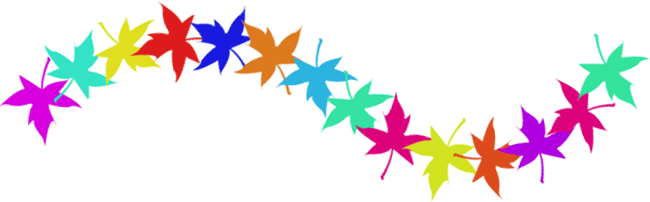
گزینه Saturation Jitter
در این قسمت از آموزش کار با امکانات Color Dynamics در فتوشاپ مقدار مربوط به این گزینه را در ابتدا بر روی 25 درصد تنظیم می کنیم:
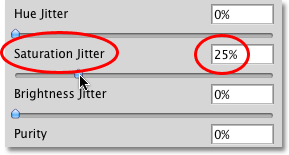
مشاهده می شود که تعدادی از برگ ها به صورت رندوم، به مقدار بسیار کمی کم رنگ تر شده اند:
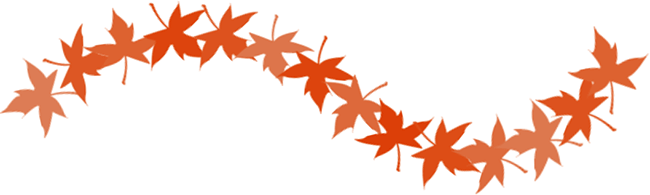
مقدار را بر روی 50 تنظیم می کنیم:

و در نهایت با انتخاب مقدار 100 تغییرات زیر را در عکس مشاهده می کنیم.
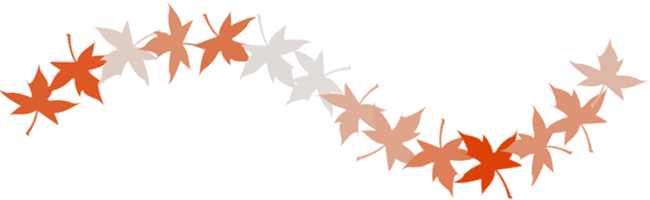
گزینه Brightness Jitter
در ابتدا مقدار مربوط به این گزینه را بر روی 25 درصد نتظیم می کنیم:
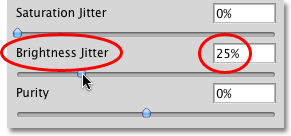
مشاهده می شود که مقدار کمی از برگ ها از سایر برگ ها پر رنگ تر شده اند:
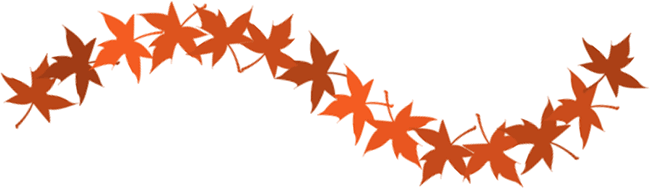
مقدار را بر روی 50 تنظیم می کنیم:

و در نهایت با انتخاب مقدار 100 تغییرات زیر را در عکس مشاهده می کنیم.

گزینه Purity
این گزینه مقدار شفافیت تمام عکس را تنظیم می کند، گزینه ای که در ابتدا مقدار آن بر روی 0 درصد به صورت پیش فرض قرار دارد:
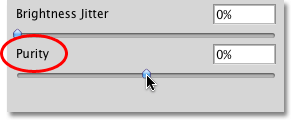
با تغییر مقدار آن بر روی 50- مشاهده می شود که تمام عکس کم رنگ تر خواهد شد:
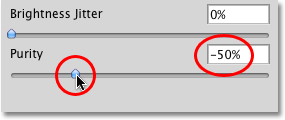
می توانیم این مقدار را متناسب با عکس خود انتخاب کنیم.
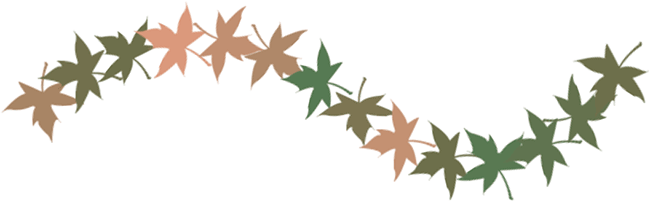
حال اگر مقدار آن را به 50+ برسانیم مشاهده می شود که وضوح عکس بیشتر خواهد شد.
در این بخش، امکانات Color Dynamics در فتوشاپ را فرا گرفتیم.






