ترکیب دو Brush در فتوشاپ
در این بخش از آموزش فتوشاپ، طریقه ی ترکیب دو نوع مختلف از ابزار Brush را آموزش می دهیم.
کاربران عزیز توجه داشته باشند جهت فهم بهتر این مطلب بهتر است ابتدا آموزش های داده شده در مطالب قبلی را مشاهده نمایند.
انتخاب ابزار
در ابتدا و برای ترکیب دو Brush نیاز است که کاربر دو نوع مختلف از ابزار را انتخاب نماید، برای این کار بر روی گزینه ی Brush Tip Shape در پنل Brush کلیک می کنیم سپس در پنجره ی باز شده ابزار Scattered Leaves را انتخاب می نماییم:
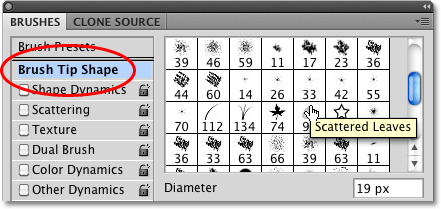
مطابق با آموزش های قبل فتوشاپ در پنجره ی باز شده تنظیمات مربوط به Diameter و Spacing را به سلیقه ی دلخواه انجام می دهیم:
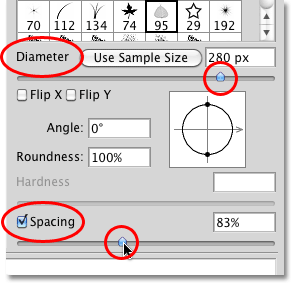
تغییرات در شکل Brush مشاهده می شود:

حال بار دیگر به پنل Brush رفته و بر روی گزینه ی Dual Brush کلیک می کنیم.
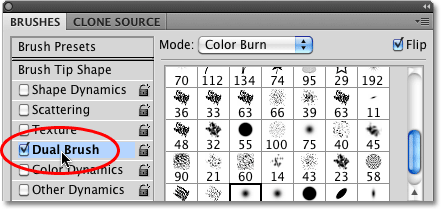
انتخاب گزینه ی Dual Brush
انتخاب نوع دوم Brush
در پنجره ی باز شده در کنار پنل Brush این بار ابزار Scattered Maple Leaves را انتخاب می نماییم.
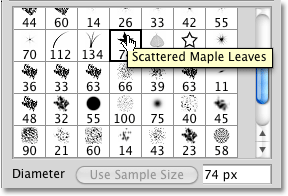
انتخاب ابزار Scattered Maple Leaves
گزینه های Diameter و Spacing
در این مرحله مطابق روند قبل پنجره ایی برای انجام تنظیمات مربوط به Diameter و Spacing باز خواهد شد، دقت شود که در این قسمت با تغییر هر کدام از گزینه های فوق به کمک لغزنده ها، می توانیم تغییرات ایجاد شده در Brush را در پنجره ی پایین یعنی پنجره ی Brush Preview Area مشاهده کنیم:
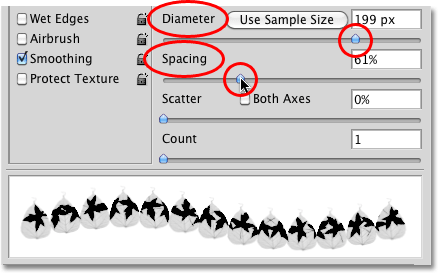
تغییرات نیز در حالت کلی مشاهده می شوند.
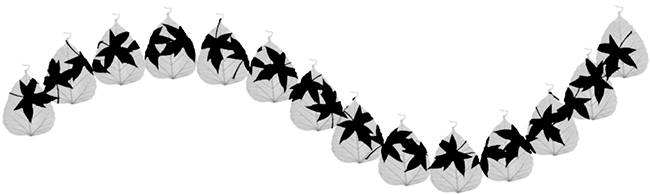
مشاهده ی تغییرات ایجاد شده
افکت ایجاد شده
توجه شود که همان گونه که در شکل قبل نیز مشاهده می شود عملا Brush دوم انتخاب شده بر روی Brush اول قرار گرفته است و از Brush اول به بیرون تجاوز نکرده است که این امر سبب بهتر نشان داده شدن هر دو Brush پس از ترکیب می شود.
گزینه های Scatter و Count
حال به پنجره ی قبل رفته و مطابق با آموزش های داده شده در مطالب قبل فتوشاپ، تنظیمات گزینه های Scatter و Count را انجام می دهیم.
در این قسمت می توان در صورت تمایل گزینه ی Both Axes را نیز فعال نمود، فعال نمودن این گزینه سبب می شود که تغییرات اعمالی در تمام جهت ها و به صورت یکنواخت انجام گیرد.
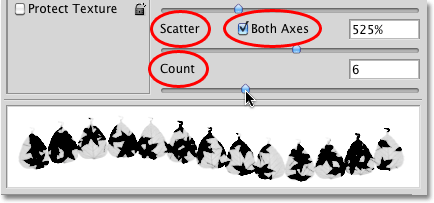
تغییرات در شکل اصلی Brush نیز مشاهده می شوند.

شکل اصلی Brush
تغییر حالت
این گزینه که تحت عنوان Mode در بالای پنل Brush قرار دارد دارای گزینه های مختلفی است که می توان با انتخاب هر کدام نحوه ی ترکیب دو Brush را تغییر داد، در اینجا گزینه ی Color Dodge را انتخاب شده بود:
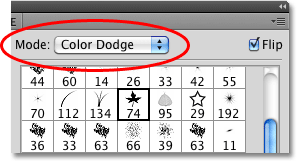
اما اگر گزینه ی Overlay را انتخاب کنیم:
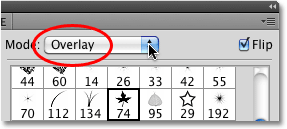
تغییرات به شکل زیر نمایان می شوند:
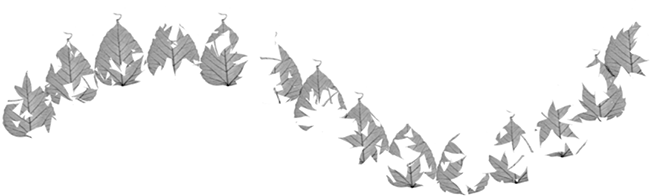
و اگر گزینه ی Hard Mix را انتخاب نماییم:
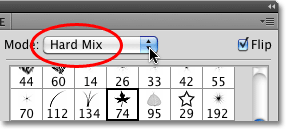
تغییرات به صورت زیر خود را نشان می دهند.
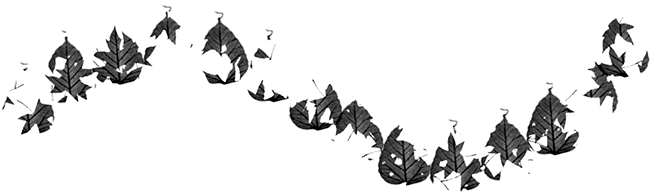
تغییرات در اثر انتخاب گزینه ی Hard Mix
گزینه Flip
این گزینه در بالا سمت راست پنل Brush قرار دارد و با انتخاب آن برنامه به صورت رندوم ابزار دوم را جهت ترکیب با ابزار اول انتخاب می کند.
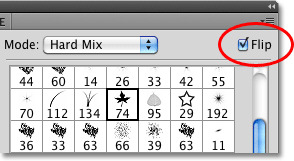
در اینجا طریقه ی ترکیب دو Brush را در فتوشاپ فراگرفتیم.






